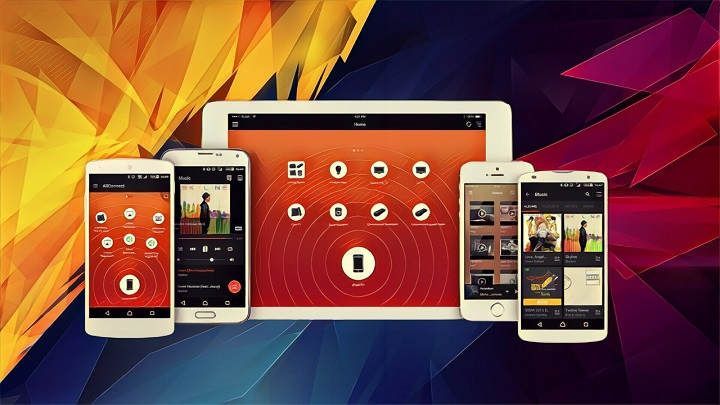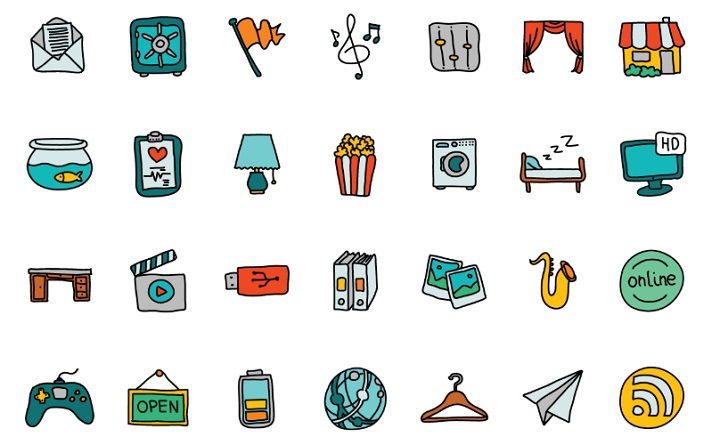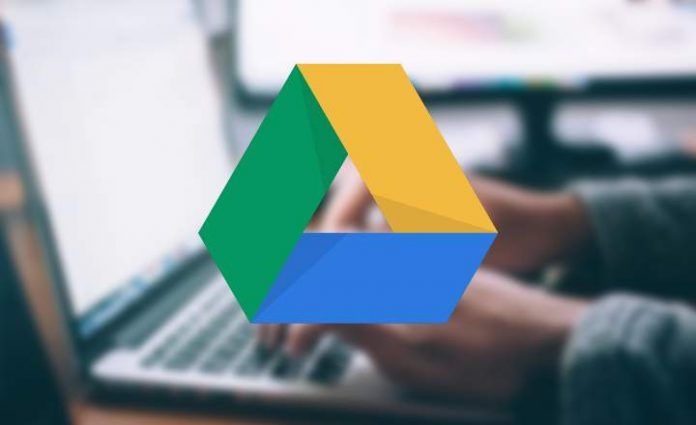
Google డిస్క్లో ఒక బిలియన్ కంటే ఎక్కువ మంది వినియోగదారులు ఉన్నారు. అంటే ఏదో ఒక సమయంలో Google క్లౌడ్ స్టోరేజ్ సర్వీస్ క్రాష్ అయినట్లయితే లేదా దాని సర్వర్లు పని చేయడం ఆపివేసినట్లయితే, చాలా మంది వ్యక్తులు వారి అన్ని పత్రాలకు ప్రాప్యత లేకుండా మిగిలిపోతారు. ఇది అసంభవం అనిపించవచ్చు, ఇది ఇప్పటికే గత జనవరిలో జరిగిన విషయం, Google డిస్క్ ఒక బాధపడ్డప్పుడు ప్రపంచవ్యాప్తంగా కనెక్షన్ కోల్పోవడం. అపోకలిప్స్?
ఇది చాలా తరచుగా జరిగే విషయం కానప్పటికీ, మేము అన్ని పత్రాలు, ఫోటోలు, స్ప్రెడ్షీట్లు మరియు ఇతర ఫైల్ల బ్యాకప్ కాపీని చేతిలో ఉంచుకోవాలనుకోవచ్చు, తద్వారా మనం చేయగలము. వాటిని ఆఫ్లైన్లో యాక్సెస్ చేయండి మా కంప్యూటర్ నుండి. ఆ విధంగా, ఒక రోజు కోలుకోలేని విపత్తు సంభవించినట్లయితే, మేము ఆ డేటా మొత్తానికి ప్రాప్యతను కొనసాగించవచ్చు.
మా Google డిస్క్ పత్రాలను బ్యాకప్ చేయడం ఎలా
కొంత కాలం క్రితం మేము Google డిస్క్ని Windowsలో నెట్వర్క్ డ్రైవ్ లాగా మ్యాప్ చేయగల చాలా ఉపయోగకరమైన సాధనాన్ని ఇప్పటికే చూశాము, కానీ ఆ ట్రిక్తో పత్రాలను నిర్వహించడానికి మరియు సవరించడానికి మా క్లౌడ్ ఖాతాకు ఆన్లైన్ యాక్సెస్ కలిగి ఉండాలి. . ఈ సందర్భంలో మనం చేయబోయేది అప్లికేషన్ను ఉపయోగించడం "బ్యాకప్ మరియు సమకాలీకరణ”, డెస్క్టాప్ల కోసం ఒక రకమైన అధికారిక Google డిస్క్ క్లయింట్.
ఈ యుటిలిటీతో మేము PC నుండి యాక్సెస్ చేయడానికి అన్ని Google పత్రాలు, ప్రెజెంటేషన్లు, ఫోటోలు మరియు స్ప్రెడ్షీట్లను సమకాలీకరించడమే కాకుండా, మేము కూడా చేయవచ్చు మేము ఆఫ్లైన్లో ఉన్నప్పుడు వాటిని తెరవండి మరియు సవరించండి. ఈ విధంగా, మేము ఇంటర్నెట్కి మళ్లీ కనెక్ట్ చేసినప్పుడు - లేదా క్రాష్ తర్వాత Google డిస్క్ పునరుద్ధరించబడినప్పుడు - సవరించిన పత్రాలు చేసిన సవరణలతో స్వయంచాలకంగా నవీకరించబడతాయి.
దశ # 1: PC కోసం Google Drive క్లయింట్ని ఇన్స్టాల్ చేయండి
మేము అప్లికేషన్ను డౌన్లోడ్ చేసుకోవచ్చు "బ్యాకప్ మరియు సమకాలీకరణ " Google డిస్క్ వెబ్సైట్ నుండి Windows కోసం ఇక్కడ. డౌన్లోడ్ చేసే సమయంలో, మేము ఎంపికను ఎంచుకుంటాము "వ్యక్తిగత".
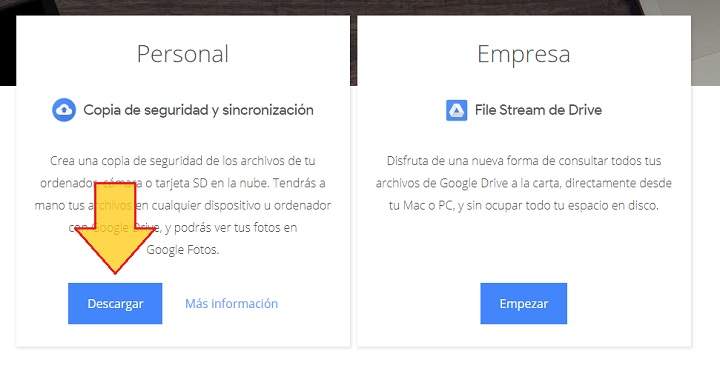
ప్రోగ్రామ్ ఇన్స్టాల్ చేయబడిన తర్వాత, మేము దాన్ని తెరిచి, మా Google ఖాతాతో లాగిన్ చేస్తాము.
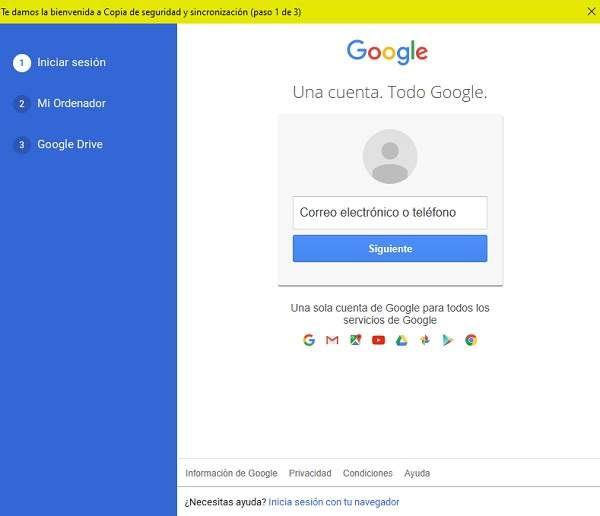
దశ # 2: డ్రైవ్లో నిల్వ చేయబడిన ఫైల్లను సమకాలీకరించండి
ఖాతాను ధృవీకరించిన తర్వాత, సిస్టమ్ మన PCలోని ఏ ఫోల్డర్లను సమకాలీకరించాలనుకుంటున్నామో ఎంచుకోమని అడుగుతుంది, తద్వారా అవి Google డిస్క్కి అప్లోడ్ చేయబడతాయి. ఇది అసంబద్ధమైన దశ కాబట్టి సూత్రప్రాయంగా మనం దానిని దాటవేయవచ్చు (మనం కంప్యూటర్లో ఉన్న ఫోటోలు మరియు పత్రాల బ్యాకప్ చేయాలనుకుంటే తప్ప).
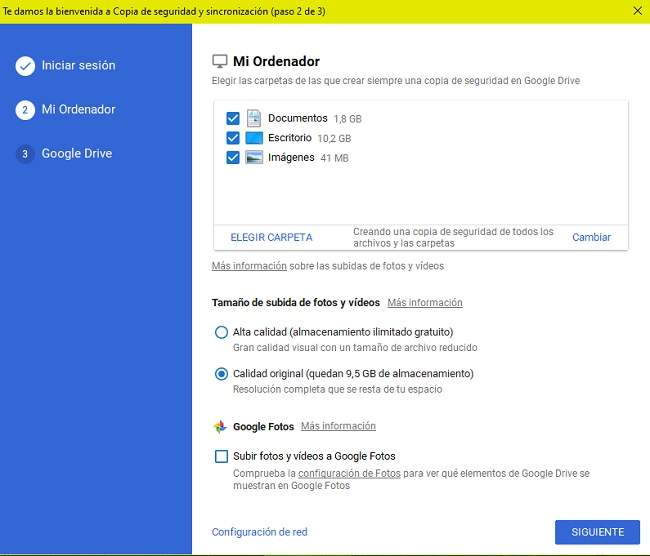
తరువాత మనం విషయాలు మరింత ఆసక్తికరంగా ఉండే పాయింట్కి చేరుకుంటాము. ఇప్పుడు అప్లికేషన్ మేము డ్రైవ్ యూనిట్లో ఉన్న ఫైల్లను తీసుకురావడానికి మరియు వాటిని PCకి డౌన్లోడ్ చేయడానికి సమకాలీకరణ ప్రక్రియను ప్రారంభిస్తుంది. ఇక్కడ ఇది మొత్తం యూనిట్ను సమకాలీకరించడానికి లేదా కావలసిన ఫోల్డర్లను ఎంచుకోవడానికి మాకు ఎంపికను ఇస్తుంది.
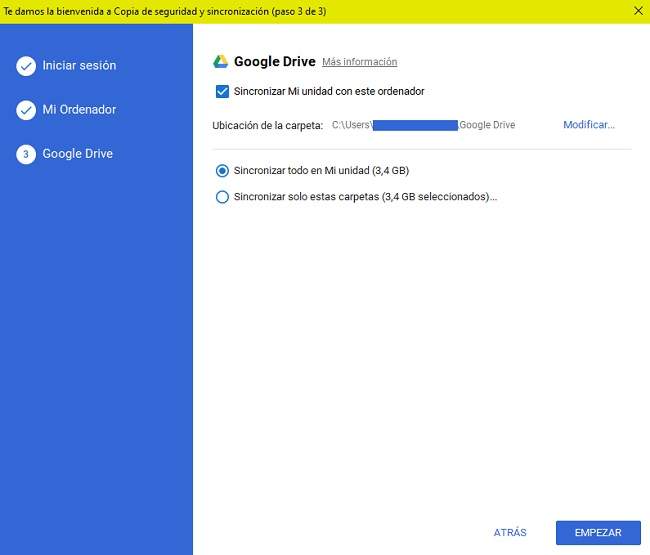
గమనిక: మనకు గూగుల్ క్రోమ్ ఉంటే, ఎక్స్టెన్షన్ కూడా ఇన్స్టాల్ చేయబడుతుంది, తద్వారా కంప్యూటర్లో ఎలాంటి వర్డ్ ప్రాసెసర్ను ఇన్స్టాల్ చేయకుండా బ్రౌజర్ నుండి అన్ని డాక్యుమెంట్లను సవరించవచ్చు.
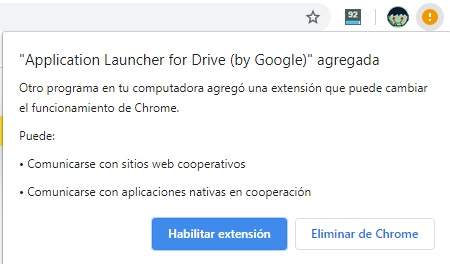
దశ # 3: ఆఫ్లైన్లో ఉన్నప్పుడు మీ డిస్క్ పత్రాలను యాక్సెస్ చేయండి మరియు సవరించండి
ఫైల్ల పరిమాణం మరియు వాల్యూమ్పై ఆధారపడి, సమకాలీకరణకు చాలా నిమిషాలు పట్టవచ్చు. పూర్తయిన తర్వాత, డెస్క్టాప్లో కొత్త ఫోల్డర్ ఎలా కనిపిస్తుందో మనం చూస్తాము: మనం దాన్ని తెరిస్తే మన డ్రైవ్ యూనిట్లోని అన్ని పత్రాలు కనిపిస్తాయి. పర్ఫెక్ట్!
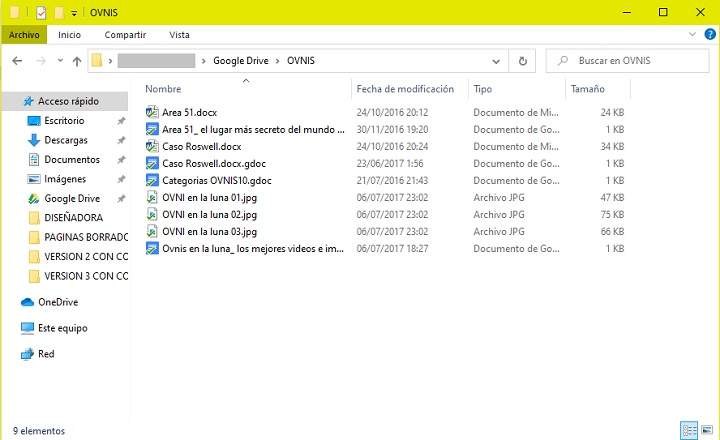
ఇక్కడ నుండి, మనం తెరిస్తే, మనం ఏదైనా ఫైల్పై క్లిక్ చేస్తాము మేము పత్రం యొక్క ఆఫ్లైన్ సంస్కరణను యాక్సెస్ చేస్తాము, మేము ఇంటర్నెట్కు లేదా మా డ్రైవ్ ఖాతాకు కనెక్ట్ చేయకుండానే సవరించవచ్చు మరియు సవరించవచ్చు. మేము తిరిగి ఆన్లైన్లోకి వచ్చిన తర్వాత, చేసిన అన్ని మార్పులను వర్తింపజేస్తూ పత్రం క్లౌడ్లో నవీకరించబడుతుంది.
వాస్తవానికి మేము ఏదైనా డాక్యుమెంట్ని వ్యక్తిగతంగా డౌన్లోడ్ చేసుకునే అవకాశాన్ని కూడా ఉపయోగించుకోవచ్చు, అయినప్పటికీ మేము డాక్యుమెంట్ల యొక్క భారీ డౌన్లోడ్ చేయాలనుకుంటే ఈ సందర్భాలలో Google యొక్క మరొక సాధనాన్ని ఉపయోగించడం ఉత్తమం. Google Takeout.
మీరు కలిగి ఉన్నారు టెలిగ్రామ్ ఇన్స్టాల్ చేయబడిందా? ప్రతి రోజు అత్యుత్తమ పోస్ట్ను స్వీకరించండి మా ఛానెల్. లేదా మీరు కావాలనుకుంటే, మా నుండి ప్రతిదీ కనుగొనండి Facebook పేజీ.