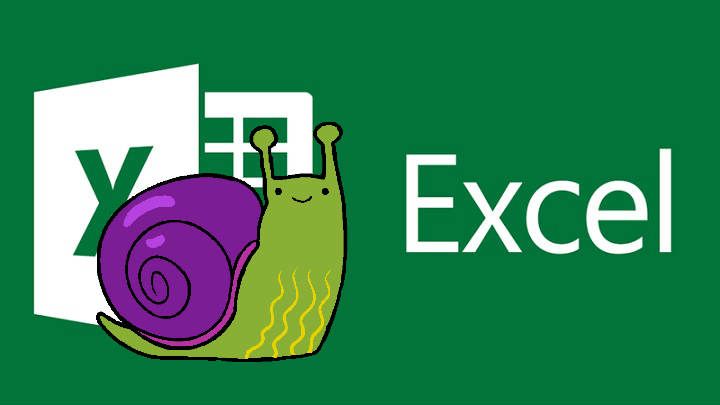USB నుండి కంప్యూటర్ను బూట్ చేయండి PC సరిగ్గా పని చేయనప్పుడు లేదా మేము కొత్త ఆపరేటింగ్ సిస్టమ్ను ఇన్స్టాల్ చేయాలనుకున్నప్పుడు ఇది గొప్పది. ఈ విధంగా మనం డయాగ్నస్టిక్ టూల్స్, మంచి యాంటీవైరస్ లేదా నేరుగా కంప్యూటర్లో కొత్త ఆపరేటింగ్ సిస్టమ్ను ఇన్స్టాల్ చేయవచ్చు. ఇది చాలా క్లిష్టంగా లేదు, కానీ జీవితంలో ప్రతిదానిలో వలె, సరిగ్గా ఎలా చేయాలో మీరు తెలుసుకోవాలి. మేము అనుసరించాల్సిన అన్ని దశలను క్రింద వివరించాము.
అన్నింటిలో మొదటిది, మీకు బూటబుల్ USB అవసరం
బాహ్య USB డ్రైవ్ నుండి కంప్యూటర్ లోడ్ కావాలంటే పెన్డ్రైవ్ లేదా USB మెమరీ స్వీయ-బూటబుల్గా ఉండటం అవసరం అని మనం గుర్తుంచుకోవాలి. యాంటీవైరస్ని పెన్డ్రైవ్లో కాపీ చేయడం లేదా తయారు చేయడం మాత్రమే కాదు కాపీ-పేస్ట్ Windows లేదా Linux ఇన్స్టాలేషన్ ఫైల్లతో.
దీని కోసం మనకు రూఫస్ వంటి అప్లికేషన్ అవసరం, USBలో Hiren's Bootతో ISOని బర్న్ చేయండి లేదా సంబంధిత బూటబుల్ ఇన్స్టాలేషన్ ప్యాకేజీని ఉపయోగించండి. USB నుండి లోడ్ చేస్తున్నప్పుడు మీ PC యొక్క BIOS ఏదైనా అమలు చేయలేదని మీరు చూస్తే, మేము ఉపయోగిస్తున్న బాహ్య USB డ్రైవ్ బూటబుల్ లేదా బూటబుల్ కాదు అనే సంభావ్యత ఎక్కువగా ఉంటుంది.
USB నుండి PCని ఎలా బూట్ చేయాలి
ఇప్పుడు, మనకు ఇప్పటికే ఆటోమేటిక్ బూట్ USB ఉంటే, మనం ఈ దశలను అనుసరించాలి:
- మా కంప్యూటర్ యొక్క BIOS / UEFI ను నమోదు చేయండి.
- మొదటి బూట్ డ్రైవ్ను USBకి మార్చండి.
- సిస్టమ్ను పునఃప్రారంభించండి.
ఏదైనా సందర్భంలో, ఈ దశలు డెస్క్టాప్ PCలు మరియు ల్యాప్టాప్లకు మాత్రమే అనుకూలంగా ఉంటాయని మేము గుర్తుంచుకోవాలి, Apple ద్వారా తయారు చేయబడిన Mac కంప్యూటర్ లేదా పరికరాన్ని పూర్తిగా వదిలివేస్తుంది.
1- BIOS / UEFIని నమోదు చేయండి
BIOSలోకి ప్రవేశించడానికి నిర్దిష్ట కీస్ట్రోక్ని అమలు చేయడం అవసరం.
- కంప్యూటర్ను ఆఫ్ చేసి, దాన్ని మళ్లీ ఆన్ చేయండి లేదా నేరుగా రీస్టార్ట్ చేయండి.
- Windows లేదా Linux లోడింగ్ స్క్రీన్ కనిపించే ముందు (అంటే, కొన్ని సెకన్ల తర్వాత PC పునఃప్రారంభించిన వెంటనే), F2, Delete, ESC, F8, F9 లేదా F10 కీని నొక్కండి. కంప్యూటర్ తయారీ మరియు మోడల్ ఆధారంగా నొక్కడానికి కీ మారవచ్చు. ఈ కీలు ఏవీ మీ కోసం పని చేయకపోతే, మీ నిర్దిష్ట PC కోసం BIOS యాక్సెస్ కీ ఏది అని తెలుసుకోవడానికి ఇంటర్నెట్ శోధన చేయండి.
- మేము సరైన కీని నొక్కితే, సిస్టమ్ విండోస్ లేకుండా మరియు కీబోర్డ్ (మౌస్ లేకుండా) నుండి మాత్రమే నిర్వహించదగిన BIOS లేదా UEFI, నలుపు లేదా నీలం స్క్రీన్లోకి ప్రవేశిస్తుంది.
2- మీ బోర్డు యొక్క ఫర్మ్వేర్ BIOS లేదా UEFI కాదా అని తనిఖీ చేయండి
మా PC BIOSతో పనిచేస్తుందో లేదా దీనికి విరుద్ధంగా, UEFI వ్యవస్థను ఉపయోగిస్తుందో తెలుసుకోవడం తదుపరి దశ. ఇది ఒక ముఖ్యమైన సమాచారం, ఎందుకంటే ఇది బూట్ సిస్టమ్ను మార్చడం మరియు USB నుండి లోడ్ చేసే పద్ధతిని నిర్ణయిస్తుంది.
- BIOS / UEFI లోపల ఒకసారి మెనుకి వెళ్లడానికి కీబోర్డ్ని ఉపయోగించండి "బూట్"లేదా"ప్రారంభించండి”.
- "ని గుర్తించండిలెగసీ బూట్”(లెగసీ బూట్) లేదా“సురక్షిత ప్రారంభం”(సురక్షిత బూట్).
- లెగసీ బూట్ ప్రారంభించబడితే, అంటే మనం BIOSని ఉపయోగిస్తున్నామని అర్థం. దీనికి విరుద్ధంగా, ఇది నిలిపివేయబడితే, మేము UEFIని ఉపయోగిస్తున్నామని అర్థం.
- సురక్షిత బూట్ ప్రారంభించబడితే, అంటే మనం UEFIని ఉపయోగిస్తున్నామని అర్థం. దీనికి విరుద్ధంగా, అది నిలిపివేయబడితే, మనం BIOS లోపల ఉన్నామని అర్థం.


లెగసీ బూట్ లేదా సురక్షిత బూట్ ఎంపికలు కనిపించని సందర్భంలో, మేము రెండు సిస్టమ్లను కూడా వేరు చేయవచ్చు దాని ఇంటర్ఫేస్ మరియు దృశ్యమాన అంశం ప్రకారం. సాధారణంగా మనం BIOSలో లేదా UEFIలో ఉంటే స్క్రీన్ పైభాగంలో చూస్తాము. అదనంగా, UEFI ఇంటర్ఫేస్ వివిధ రంగులతో మరింత ప్రస్తుత రూపాన్ని కలిగి ఉంటుంది, అయితే BIOS సాధారణంగా నీలం మరియు తెలుపు మాత్రమే.
3- BIOSలో బూట్ క్రమాన్ని మార్చండి
ఇప్పుడు మన PC యొక్క ఫర్మ్వేర్ ఏమిటో మనకు తెలుసు, మనం BIOSతో పని చేస్తున్నట్లయితే, మేము ఈ క్రింది వాటిని చేస్తాము.
- కంప్యూటర్ను ఆన్ చేసి, BIOS ను నమోదు చేయండి (మునుపటి దశలను చూడండి).
- ట్యాబ్కు వెళ్లండి "ప్రారంభించండి"లేదా"బూట్”.
- "విభాగాన్ని గుర్తించండిబూట్ ప్రాధాన్యత”, “బూట్ పరికరం ప్రాధాన్యత”, “బూట్ ఆర్డర్”, “బూట్ ఆర్డర్”లేదా ఇలాంటివి చేసి ఎంటర్ నొక్కండి.
- USB డిస్క్ లేదా USB డ్రైవ్ను ప్రాథమిక బూట్ పద్ధతిగా ఎంచుకోవడానికి డైరెక్షనల్ బాణాలను ఉపయోగించండి.
- మార్పులను సేవ్ చేసి, BIOS నుండి నిష్క్రమించండి.
- USB డ్రైవ్ను మీ కంప్యూటర్కు కనెక్ట్ చేసి, మీ కంప్యూటర్ను మళ్లీ పునఃప్రారంభించండి. మేము ఇప్పుడే కనెక్ట్ చేసిన పెన్డ్రైవ్ లేదా USB డ్రైవ్ నుండి PC స్వయంచాలకంగా లోడ్ అవుతుంది.

గమనిక: కొన్ని BIOSలో USB పరికరాన్ని ఎంచుకునే ఎంపిక మనకు ప్రత్యక్షంగా కనిపించదు. ఈ సందర్భాలలో, మేము మొదట నమోదు చేయాలి "బూట్ -> హార్డ్ డిస్క్ డ్రైవ్లు”మరియు USB డ్రైవ్ను ప్రాథమిక హార్డ్ డ్రైవ్గా ఎంచుకోండి, ఆపై ఎంచుకున్న హార్డ్ డ్రైవ్ను ప్రైమరీ బూట్గా ఎంచుకోండి.


4- UEFIలో బూట్ క్రమాన్ని మార్చండి
UEFI ఇంటర్ఫేస్ ఉన్న సిస్టమ్ల కోసం, ప్రక్రియ కొద్దిగా భిన్నంగా ఉంటుంది.
- మీ కంప్యూటర్ను ఆఫ్ చేసి, మీరు ఉపయోగించాలనుకుంటున్న బూటబుల్ USBని ప్లగ్ చేయండి.
- కంప్యూటర్ను ఆన్ చేసి, బూట్ స్క్రీన్ను దగ్గరగా చూడండి. మీరు నొక్కగలిగే విభిన్న కీలతో మీరు ఒక లెజెండ్ని చూస్తారు. వారిలో ఒకరు ఇలా అంటారు "బూట్ ఎంపికలు"లేదా"బూట్ ఎంపికలు”. ఆ కీని నొక్కండి.
- ఇది మనల్ని కొత్త స్క్రీన్కి తీసుకెళ్తుంది, అక్కడ మనకు అందుబాటులో ఉన్న వివిధ బూట్ ఎంపికలు కనిపిస్తాయి.
- మీరు మీ కంప్యూటర్కి ఇప్పుడే కనెక్ట్ చేసిన USB డ్రైవ్ను ఎంచుకోండి. పేర్కొన్న పెన్డ్రైవ్ లేదా USB మెమరీ నుండి సిస్టమ్ స్వయంచాలకంగా లోడ్ అవుతుంది.
అవి చాలా సంవత్సరాలుగా మార్కెట్లో ఉన్నప్పటికీ, UEFI వ్యవస్థలు ఇప్పటికీ క్లాసిక్ BIOS వలె ప్రజాదరణ పొందలేదు. చాలా మంది వ్యక్తులు ఈ రెండింటిలో దేనిని ఉపయోగిస్తున్నారనే దానిపై ఇప్పటికీ స్పష్టత లేదు, మరియు వారు సగటు వినియోగదారుకు చాలా సారూప్యంగా ఉన్నప్పటికీ, లోడ్ చేసే ప్రాధాన్యతల విషయానికి వస్తే వారు ఖచ్చితంగా వారి సూక్ష్మ నైపుణ్యాలను కలిగి ఉంటారు. మేము UEFIతో పని చేస్తే, PC ప్రారంభమైన వెంటనే మేము ఆర్డర్ను మార్చకపోతే డిఫాల్ట్గా సిస్టమ్ ఎల్లప్పుడూ హార్డ్ డ్రైవ్ లేదా SSD నుండి లోడ్ అవుతుంది. BIOS విషయంలో, బూట్ డ్రైవ్ (ఈ సందర్భంలో USB) కనెక్ట్ చేయబడిందా లేదా అనే దానితో సంబంధం లేకుండా బూట్ ఎల్లప్పుడూ సెట్ ఆర్డర్ను అనుసరిస్తుంది. మనం 2లో ఏది ఉపయోగిస్తున్నామో తెలుసుకున్న తర్వాత, ప్రక్రియను నిర్వహించడం చాలా సులభం.
మీరు కలిగి ఉన్నారు టెలిగ్రామ్ ఇన్స్టాల్ చేయబడిందా? ప్రతి రోజు అత్యుత్తమ పోస్ట్ను స్వీకరించండి మా ఛానెల్. లేదా మీరు కావాలనుకుంటే, మా నుండి ప్రతిదీ కనుగొనండి Facebook పేజీ.