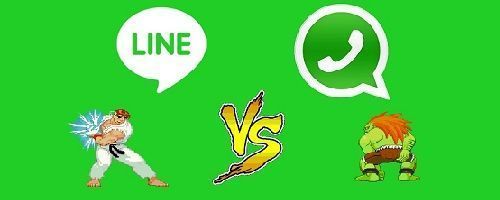G Suite ఆఫీస్ సూట్ Microsoft Officeకి ఉత్తమ ఉచిత ప్రత్యామ్నాయాలలో ఒకటి. యొక్క వర్డ్ ప్రాసెసర్ Google డాక్స్ (లేదా Google డాక్స్, ఇది స్పానిష్లో తెలిసినట్లుగా), దాని భాగానికి, మనకు ఇంటర్నెట్ కనెక్షన్ అందుబాటులో ఉన్నంత వరకు ఏదైనా పరికరం నుండి మరియు ఏ సమయంలో అయినా వచనాలను వ్రాయడానికి ఒక అద్భుతమైన సాధనాన్ని సూచిస్తుంది. మరియు అన్ని ఈ కంప్యూటర్లో ఏదైనా ఇన్స్టాల్ అవసరం లేకుండా.
వ్యక్తిగతంగా, ఇది నాకు ఇష్టమైన వెబ్ అప్లికేషన్లలో ఒకటి, దీనికి ధన్యవాదాలు, నేను గతంలో నా PCతో సమస్యలను ఎదుర్కొన్నప్పుడు ఒకటి కంటే ఎక్కువ సందర్భాలలో నేను ఈ దుస్థితి నుండి బయటపడగలిగాను. అయితే, ఫాంట్ల విషయానికి వస్తే, చాలా మంది దీని కారణంగా కొంత పరిమితంగా భావిస్తారు తక్కువ సంఖ్యలో ఫాంట్లు అందుబాటులో ఉన్నాయి యాప్లో.
మన కంప్యూటర్లో ఇన్స్టాల్ చేసిన ఫాంట్లను Google డాక్స్లో ఉపయోగించవచ్చా?
పిండిలోకి ప్రవేశించే ముందు ఈ విషయాన్ని స్పష్టం చేయడం ముఖ్యం. ఈ రోజు వరకు, Google డాక్స్ ఇప్పటికీ OTF లేదా TTF ఫార్మాట్లో ఫాంట్లను మాన్యువల్గా ఇన్స్టాల్ చేయడానికి అనుమతించదు (అంటే, మన PCలో ఇప్పటికే ఇన్స్టాల్ చేసిన సాధారణ ఫాంట్లు).
బదులుగా మేము Google డాక్స్లో ముందే ఇన్స్టాల్ చేయబడిన మరియు డిఫాల్ట్గా "దాచబడిన" Google ఫాంట్లను అన్బ్లాక్ చేయాలి లేదా మూడవ పక్షాలు అభివృద్ధి చేసిన పొడిగింపును ఇన్స్టాల్ చేయడం ద్వారా బాహ్య ఫాంట్లను పొందాలి.
విధానం # 1: కొత్త ఫాంట్లను అన్లాక్ చేయడానికి ఫాంట్ల మెనుని ఉపయోగించండి
Google యొక్క ఫాంట్ సెలెక్టర్ దాని డ్రాప్-డౌన్ మెనులో పరిమిత సంఖ్యలో ఫాంట్లను మాత్రమే అందిస్తుంది (సుమారు 30 విభిన్న ఫాంట్లు). చాలా మందికి తెలియని విషయం ఏమిటంటే, మెనుని విస్తరించడం ద్వారా మనం అనేక ఇతర అదనపు వనరులను కనుగొనవచ్చు.
- ఇప్పటికే ఉన్న పత్రాన్ని తెరవండి Google డాక్స్ లేదా కొత్తదాన్ని సృష్టించండి.
- టూల్బార్లో, ఫాంట్ల డ్రాప్-డౌన్పై క్లిక్ చేసి, "" ఎంచుకోండిమరిన్ని మూలాధారాలు”.

- ఇది మనం యాక్సెస్ చేయగల కొత్త విండోను తెరుస్తుంది అందుబాటులో ఉన్న మూలాల పూర్తి జాబితా Google డాక్స్లో. ఇక్కడ మనం వందలాది ఫాంట్లను వాటి శైలి, ప్రజాదరణ, జోడించిన తేదీ మొదలైన వాటి ప్రకారం ఫిల్టర్ చేయగలము.
- మనం జోడించదలిచిన మూలాధారాలను గుర్తించిన తర్వాత, మనం చేయాల్సి ఉంటుంది వాటిపై క్లిక్ చేయండి తద్వారా అవి స్వయంచాలకంగా మా మూలాధారాల జాబితాకు జోడించబడతాయి (కుడి బ్లాక్, "నా మూలాలు").
- పూర్తి చేయడానికి, "పై క్లిక్ చేయండిఅంగీకరించడానికి”కిటికీ మూసేయడానికి.

ఇప్పుడు, మేము టూల్బార్లో ఫాంట్ల మెనుని ప్రదర్శిస్తే, మేము ఇప్పుడే జోడించిన కొత్త ఫాంట్లు ఇప్పటికే అందుబాటులో ఉన్నాయని మరియు సమస్యలు లేకుండా పత్రం యొక్క డ్రాఫ్టింగ్లో ఉపయోగించవచ్చని చూస్తాము.
విధానం # 2: ప్లగిన్ను ఇన్స్టాల్ చేయడం ద్వారా Google డాక్స్కు కొత్త ఫాంట్లను జోడించండి
Google అందించే ఫాంట్లతో మన దగ్గర తగినంత లేకపోతే, అందుబాటులో ఉన్న ఫాంట్ల సంఖ్యను పెంచడానికి మేము కాంప్లిమెంట్ లేదా "యాడ్-ఆన్"ని కూడా ఉపయోగించవచ్చు. ఎక్స్టెన్సిస్ ఫాంట్లు అనేది Google డాక్స్ కోసం ఒక ప్లగ్ఇన్ 900 కంటే ఎక్కువ కొత్త ఫాంట్లను జోడించడానికి మమ్మల్ని అనుమతిస్తుంది. దీని సంస్థాపన నిజంగా సులభం.
- Google డాక్స్లో, ఎగువ మెనులో "పై క్లిక్ చేయండిప్లగిన్లు -> డౌన్లోడ్ ప్లగిన్లు”.

- మేము G Suite మార్కెట్ప్లేస్కి దారి మళ్లించబడతాము. వ్రాస్తాడు"ఎక్స్టెన్సిస్ ఫాంట్లు”సెర్చ్ ఇంజిన్లో మీరు ఎగువ ప్రాంతంలో చూస్తారు మరియు ఎంటర్ నొక్కండి.

- మేము పేరును సరిగ్గా స్పెల్లింగ్ చేసి ఉంటే, శోధన ఫలితాల్లో ప్లగిన్ని చూస్తాము. దానిపై క్లిక్ చేయండి మరియు ఉత్పత్తి షీట్లో నీలం బటన్పై క్లిక్ చేయండి "ఇన్స్టాల్ చేయండి”.
- ఇన్స్టాలేషన్ను పూర్తి చేయడానికి అన్ని హెచ్చరిక సందేశాలను ఆమోదించండి మరియు అభ్యర్థించిన అనుమతులను మంజూరు చేయండి.

ఎక్స్టెన్సిస్ ఫాంట్ల ఫాంట్లను ఎలా ఉపయోగించాలి
మిగిలిన Google డాక్స్ ఫాంట్ల మాదిరిగా కాకుండా, ఎక్స్టెన్సిస్తో ఫాంట్ను మార్చడానికి ముందు ఇప్పటికే వ్రాసిన వచనాన్ని కలిగి ఉండటం అవసరం. అంటే, ముందుగా మనం టెక్స్ట్ని వ్రాసి, డిఫాల్ట్ ఫాంట్ను మార్చడానికి ఎక్స్టెన్సిస్ ప్లగిన్ని ఉపయోగించాలి.
- మీరు కొత్త ఫాంట్ను వర్తింపజేయాలనుకుంటున్న మొత్తం పత్రాన్ని లేదా టెక్స్ట్లోని భాగాన్ని ఎంచుకోండి.
- ఎగువ మెను నుండి "కి నావిగేట్ చేయండిప్లగిన్లు -> ఎక్స్టెన్సిస్ ఫాంట్లు -> ప్రారంభించండి”.

- ఈ చర్య సైడ్ ప్యానెల్ను తెరుస్తుంది, ఇక్కడ మేము ఎక్స్టెన్సిస్ ద్వారా అందుబాటులో ఉన్న అన్ని బాహ్య మూలాధారాలను ఎంచుకోవచ్చు.
- మీకు ఆసక్తి ఉన్న ఫాంట్పై క్లిక్ చేయండి, తద్వారా అది ఎంచుకున్న వచనానికి వర్తించబడుతుంది. రెగ్యులేటర్ ఉపయోగించండి"పరిమాణం”ఫాంట్ పరిమాణాన్ని పెంచడానికి లేదా తగ్గించడానికి.

మేము కొత్త ఫాంట్ని వర్తింపజేసిన తర్వాత, మిగిలిన పత్రానికి అదే ఫాంట్ని ఉపయోగించడం కొనసాగించవచ్చు.
కస్టమ్ ఫాంట్ని డిఫాల్ట్గా ఎలా సెట్ చేయాలి
ఈ అన్ని కొత్త ఫాంట్లు మా వద్ద ఉన్నందున, మేము Google డాక్స్లో డిఫాల్ట్గా కేటాయించిన ఫాంట్ను మార్చాలనుకోవచ్చు. ఈ విధంగా మనం కొత్త డాక్యుమెంట్ని సృష్టించిన ప్రతిసారీ ఫాంట్ను మార్చకుండా మనల్ని మనం రక్షించుకుంటాము.
- మీరు ఇప్పటి నుండి ఉపయోగించాలనుకుంటున్న ఫాంట్ను కలిగి ఉన్న వచన భాగాన్ని ఎంచుకోండి.
- నొక్కండి "ఫార్మాట్ -> పేరాగ్రాఫ్ స్టైల్స్ -> సాధారణ వచనం ->సరిపోలడానికి సాధారణ వచనాన్ని నవీకరించండి”.

- వచనం ఇప్పటికీ ఎంపిక చేయబడిందని నిర్ధారించుకోండి. ఇప్పుడు వెళ్ళండి"ఫార్మాట్ -> పేరాగ్రాఫ్ స్టైల్స్ -> ఎంపికలు ->నా డిఫాల్ట్ స్టైల్స్గా సేవ్ చేయండి”.
ఈ విధంగా, Google డాక్స్ ఎంచుకున్న ఫాంట్ని అన్ని డాక్యుమెంట్లకు డిఫాల్ట్ ఫాంట్గా ఉపయోగిస్తుంది. ఏ క్షణంలోనైనా మనం వెనక్కి వెళ్లాలనుకుంటే, "" నుండి ప్రాధాన్యతలను రీసెట్ చేయాలి.ఫార్మాట్ -> పేరాగ్రాఫ్ స్టైల్స్ -> ఎంపికలు ->రీసెట్ శైలులు”.
మీరు కలిగి ఉన్నారు టెలిగ్రామ్ ఇన్స్టాల్ చేయబడిందా? ప్రతి రోజు అత్యుత్తమ పోస్ట్ను స్వీకరించండి మా ఛానెల్. లేదా మీరు కావాలనుకుంటే, మా నుండి ప్రతిదీ కనుగొనండి Facebook పేజీ.