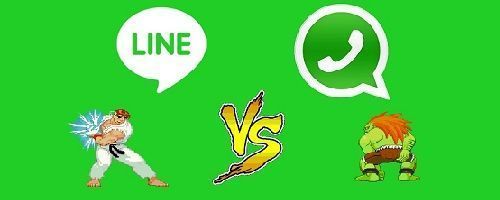మీరు ఆఫీస్ వంటి లోకల్ ఏరియా నెట్వర్క్లో పని చేస్తుంటే మరియు మీరు మీ కంప్యూటర్లో కొత్త ప్రింటర్ను సెటప్ చేయాల్సి ఉంటుంది.
నెట్వర్క్ భాగస్వామ్య ప్రింటర్ను 3 విభిన్న మార్గాల్లో కాన్ఫిగర్ చేయవచ్చని గుర్తుంచుకోండి మరియు ప్రతి సందర్భంలోనూ మీ జాబితాకు ప్రింటర్ను జోడించడానికి అనుసరించాల్సిన దశలు భిన్నంగా ఉంటాయి. బ్రావాకు ప్రింటర్ని జోడించడానికి ప్రయత్నించే ముందు, అది ఎలా కాన్ఫిగర్ చేయబడిందో తెలుసుకోండి:
- ప్రింటింగ్ యంత్రం నేరుగా కనెక్ట్ చేయబడింది నెట్వర్క్ సాకెట్కు.
- ప్రింటర్ a పై కాన్ఫిగర్ చేయబడింది సర్వర్ ముద్ర యొక్క.
- ప్రింటింగ్ యంత్రం పంచుకున్నారు మరొక కంప్యూటర్ నుండి.
ప్రింటర్ నేరుగా నెట్వర్క్కి కనెక్ట్ చేయబడింది (TCP / IP)
ఈ సందర్భంలో ప్రింటర్ నేరుగా నెట్వర్క్ సాకెట్కు కనెక్ట్ చేయబడింది మరియు కేటాయించిన IP చిరునామాను కలిగి ఉంటుంది. మీ కంప్యూటర్కు ఈ రకమైన ప్రింటర్ని జోడించడానికి ప్రింటర్ మరియు డ్రైవర్ల IP ఏమిటో మీరు తెలుసుకోవాలి అదే.
ప్రింటర్ యొక్క IP ఏమిటో నేను ఎలా కనుగొనగలను?
ప్రింటర్ను ఇన్స్టాల్ చేసిన సాంకేతిక నిపుణుడిని అడగండి లేదా ఇప్పటికే ప్రింటర్ను ఇన్స్టాల్ చేసిన సహోద్యోగిని కనుగొనండి. సహచరుడి బృందంలో, నుండి «హోమ్ »->» పరికరాలు మరియు ప్రింటర్లు » కుడి బటన్తో ప్రింటర్ని ఎంచుకుని, "పై క్లిక్ చేయండిప్రింటర్ లక్షణాలు”. కొత్త విండో తెరవబడుతుంది. ట్యాబ్ నుండి "ఓడరేవులు”చెక్బాక్స్ గుర్తు పెట్టబడిన లైన్ కోసం చూడండి:

చిత్రం విషయంలో, ప్రింటర్ యొక్క IP 172.31.50.89.
నేను ప్రింటర్ డ్రైవర్లను ఎలా పొందగలను?
మీరు తయారీదారు వెబ్సైట్ నుండి ఏదైనా ప్రింటర్ కోసం డ్రైవర్లను డౌన్లోడ్ చేసుకోవచ్చు. ఖచ్చితమైన తయారీ మరియు మోడల్ను సూచించే డ్రైవర్ల కోసం Googleని శోధించండి మరియు వాటిని డౌన్లోడ్ చేయడానికి తయారీదారు పేజీని నమోదు చేయండి. తయారీదారులదే కాని ఇతర పేజీల ద్వారా మోసపోకండి, ఎందుకంటే ఈ వెబ్సైట్లలో చాలా వరకు డ్రైవర్లకు బదులుగా మిమ్మల్ని ఏదైనా అడుగుతుంది (అవి తమ స్వంత ప్రోగ్రామ్ను ఇన్స్టాల్ చేస్తాయి లేదా డ్రైవర్కు బదులుగా డబ్బును అభ్యర్థిస్తాయి మరియు ఏవీ లేవు ఇది నిజంగా అవసరం) .
నేను ప్రింటర్ను ఎలా ఇన్స్టాల్ చేయాలి?
ఇప్పుడు మీరు డ్రైవర్లను కలిగి ఉన్నారు మరియు IP అంటే ఏమిటో మీకు తెలుసు, డ్రైవర్ ఇన్స్టాలేషన్ ప్యాకేజీని ప్రారంభించడం మొదటి విషయం. డౌన్లోడ్ చేయబడిన డ్రైవర్లు ఎక్జిక్యూటబుల్ ఫైల్ (.exe)లో వస్తే, డ్రైవర్ ప్యాకేజీని అమలు చేయండి మరియు అది ప్రింటర్ యొక్క ఇన్స్టాలేషన్ ద్వారా మీకు మార్గనిర్దేశం చేస్తుంది.
మీరు ఇన్స్టాలేషన్ ప్యాకేజీని కలిగి ఉండకపోతే మరియు మీరు "బేర్బ్యాక్" డ్రైవర్లను డౌన్లోడ్ చేసి ఉంటే, మీరు ఇన్స్టాలేషన్ను చేతితో నిర్వహించాలి:
ప్రారంభ బటన్ నుండి "కి వెళ్లండిపరికరాలు మరియు ప్రింటర్లు”.

“ప్రింటర్ను జోడించండి”.

ఎంచుకోండి"నెట్వర్క్, వైర్లెస్ లేదా బ్లూటూత్ ప్రింటర్ను జోడించండి” -> “ప్రింటర్ జాబితాలో లేదు", తరువాత "TCP / IP చిరునామా లేదా హోస్ట్ పేరు ద్వారా ప్రింటర్ను జోడించండి"మరియు"తరువాత”.

తదుపరి విండోలో మీరు పరికరం రకం " అని సూచించాలిTCP / IP పరికరం”మరియు హోస్ట్ పేరు లేదా IP చిరునామాలో ప్రింటర్ యొక్క IP చిరునామాను వ్రాయండి (క్రింద ఉన్న చిత్రం 192.168.10.72 చదువుతుంది, కానీ మీ విషయంలో మీరు తప్పనిసరిగా ఇన్స్టాల్ చేయాలనుకుంటున్న ప్రింటర్ యొక్క IP చిరునామాను ఉంచాలి).

నొక్కండి"తరువాత”మరియు సిస్టమ్ ప్రింటర్ను గుర్తించడానికి ప్రయత్నిస్తుంది. తర్వాత ప్రింటర్ డ్రైవర్లను ఇన్స్టాల్ చేయమని అడుగుతుంది. మీ ప్రింటర్ డ్రైవర్ను కనుగొనండి: ఇది ఒక ఫైల్ .inf మరియు మీరు తయారీదారు పేజీ నుండి డౌన్లోడ్ చేసిన డ్రైవర్ల ఫోల్డర్లో దాన్ని కనుగొంటారు.

డ్రైవర్ను ఎంచుకోండి మరియు మీ ప్రింటర్ కోసం డ్రైవర్లు ఇన్స్టాల్ చేయబడతాయి. నొక్కండి"తరువాత"మరియు"ఖరారు చేయండి”ఇన్స్టాలేషన్ని పూర్తి చేయడానికి. మీరు ఈ కొత్త ప్రింటర్ని డిఫాల్ట్ ప్రింటర్గా మార్చాలనుకుంటున్నారా అని సిస్టమ్ మిమ్మల్ని అడుగుతుంది. మీరు డిఫాల్ట్గా ఉపయోగించబోయే ప్రింటర్ ఇదే అయితే అవును అని అతనికి చెప్పండి.
ప్రింటర్ ప్రింట్ సర్వర్ నుండి వేలాడుతున్నది
నెట్వర్క్ ప్రింటర్ను జోడించేటప్పుడు ఇది సరళమైన సందర్భం. సందేహాస్పద ప్రింటర్ ప్రింట్ సర్వర్లో కాన్ఫిగర్ చేయబడింది మరియు అక్కడ నుండి నిర్వహించబడుతుంది. దీని అర్థం ప్రింటర్ ఇప్పటికే దాని సంబంధిత డ్రైవర్లను ఇన్స్టాల్ చేసిందని మరియు మీరు దానిని మీ కంప్యూటర్కు జోడించాలి మరియు అంతే. మేము దీన్ని ఎలా చేస్తాము?
నుండి "ప్రారంభం”->”పరికరాలు మరియు ప్రింటర్లు"వెళ్ళండి"ప్రింటర్ను జోడించండి”. ఎంచుకోండి"నెట్వర్క్, వైర్లెస్ లేదా బ్లూటూత్ ప్రింటర్ను జోడించండి” -> “ప్రింటర్ జాబితాలో లేదు”.

చిత్రంలో సూచించిన విధంగా సర్వర్ పేరు మరియు ప్రింటర్ పేరును అదే ఫార్మాట్లో వ్రాయండి, సర్వర్ను సూచించడానికి "\"తో ప్రారంభించి, ఆపై దాని నుండి వేలాడుతున్న ప్రింటర్ను సూచించడానికి "\"తో సహా.
తదుపరి నొక్కండి మరియు ప్రింటర్ స్వయంచాలకంగా మీ జాబితాకు జోడించబడుతుంది.
మరొక కంప్యూటర్ నుండి షేర్ చేయబడిన ప్రింటర్
మరొక కంప్యూటర్కు కనెక్ట్ చేయబడిన ప్రింటర్ను జోడించడానికి మీరు సర్వర్ నుండి వేలాడుతున్న ప్రింటర్ను జోడించేటప్పుడు అదే దశలను అనుసరించాలి, కానీ సర్వర్ పేరును సూచించడానికి బదులుగా మీరు కంప్యూటర్ పేరు లేదా దాని IPని పేర్కొనాలి మరియు ప్రింటర్ పేరు. ఉదాహరణకు, \ pcmaite \ HP LaserJet 1600. ఈ సందర్భంలో ఇన్స్టాలేషన్ విజార్డ్ ప్రింటర్ డ్రైవర్లను (* .inf ఫైల్) ఇన్స్టాల్ చేయమని మిమ్మల్ని అడుగుతుంది, కాబట్టి ఇన్స్టాలేషన్ను విజయవంతంగా పూర్తి చేయడానికి మీరు దానిని కలిగి ఉండాలని గుర్తుంచుకోండి. ప్రింటర్ తప్పనిసరిగా అది కనెక్ట్ చేయబడిన కంప్యూటర్ నుండి షేర్డ్ మోడ్లో ఉండాలని గుర్తుంచుకోండి, లేకపోతే, మేము దానిని జోడించడానికి ప్రయత్నిస్తే అది పనికిరానిది.
కంప్యూటర్కు నెట్వర్క్ ప్రింటర్ను జోడించడానికి ఇది ప్రాథమిక గైడ్, కానీ అనుభవం నుండి నేను మీకు ప్రతి నెట్వర్క్ మరియు ప్రతి కంపెనీ ఒక ప్రపంచం అని మీకు చెప్తున్నాను మరియు ఇన్స్టాలేషన్ ప్రాసెస్లో విభిన్నంగా ఉండే అనేక రకాలు మరియు చిన్న వివరాలు ఉన్నాయి. ఒక ప్రాథమిక ఆలోచన మంచి ప్రారంభం అని నేను భావిస్తున్నాను.