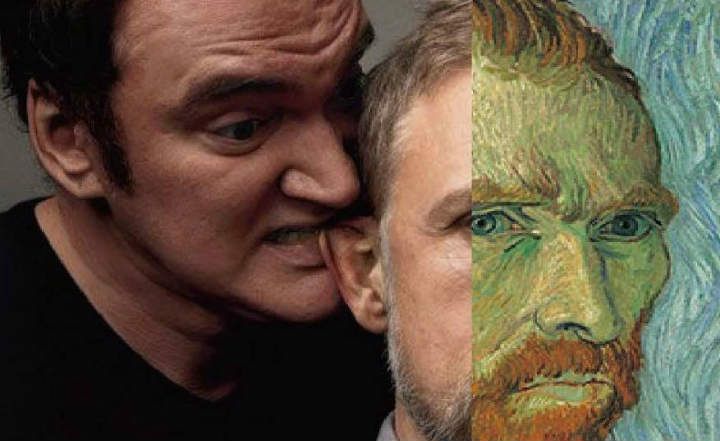వైట్లిస్ట్లు మరియు బ్లాక్లిస్ట్లను సృష్టించడం ద్వారా మా హోమ్ నెట్వర్క్పై ఎక్కువ నియంత్రణను ఎలా కలిగి ఉండాలో మరియు మా Wi-Fi దొంగిలించబడకుండా ఎలా నిరోధించాలో మునుపటి పోస్ట్లలో మేము చూశాము. ఈ రోజు మనం ఎలా చేయగలమో చూపిస్తూ ఒక అడుగు ముందుకు వేయబోతున్నాం మా వైఫై పేరును దాచండి అందుబాటులో ఉన్న నెట్వర్క్ల కోసం సాధారణ శోధనలో దీన్ని ఎవరూ చూడలేరు. గుర్తించబడకుండా ఉండటానికి మరియు మన పొరుగువారు మన పాస్వర్డ్ను హ్యాక్ చేసే వాస్తవాన్ని కూడా పరిగణించరు, ఎందుకంటే వారు ఇంతకు ముందు కనెక్ట్ చేసి ఉంటే లేదా చేయకపోతే వారి వేలికొనలకు Wi-Fi ఉందని వారు మొదటి నుండి కూడా తెలుసుకోలేరు. మరింత సమగ్ర విశ్లేషణ.
దీని కోసం మేము మా రౌటర్ యొక్క కాన్ఫిగరేషన్ను యాక్సెస్ చేయడం ద్వారా చాలా సరళమైన నిర్వహణను నిర్వహించబోతున్నాము మరియు మా వైర్లెస్ నెట్వర్క్ యొక్క SSIDని దాచండి. జాగ్రత్తగా ఉండండి, మా Wi-Fi పూర్తిగా గుర్తించబడదని దీని అర్థం కాదు, కానీ దానిని గుర్తించడం చాలా కష్టం. ఈ రకమైన దాచిన నెట్వర్క్ను స్కాన్ చేసి గుర్తించే ప్రోగ్రామ్లు ఉన్నాయి నెట్సర్వేయర్, కానీ మా Wi-Fiకి కనెక్ట్ చేయడానికి ప్రయత్నించే సాధారణ అనుభవం లేని వినియోగదారులకు "అతని బంధువు అతనికి నేర్పిన ఆ ట్రిక్తో" ఇది తగినంత కంటే ఎక్కువ కావచ్చు.
జాగ్రత్తగా ఉండండి మరియు మీ నెట్వర్క్ భద్రతను బలోపేతం చేయండి
నేను పట్టుబడుతున్నాను. SSIDని దాచడం వలన మన Wi-Fi పాస్వర్డ్ను దొంగిలించకుండా మరియు మా నెట్వర్క్కి కనెక్ట్ చేయకుండా నిరోధించలేము. మేము చెప్పినట్లుగా, ఈ రకమైన సంకేతాలను గుర్తించడానికి మరియు వాటిని హ్యాక్ చేయడానికి పద్ధతులు ఉన్నాయి. దీన్ని నివారించడానికి, పోస్ట్ ప్రారంభంలో మేము వ్యాఖ్యానించినట్లుగా తెలుపు/నలుపు జాబితాలను సృష్టించడం ద్వారా MAC ద్వారా ఫిల్టర్ చేయడం ఉత్తమం, సాధ్యమైనంత సురక్షితమైన గుప్తీకరణను ఉపయోగించండి మరియు అన్నింటికీ మించి సృష్టిస్తుంది సురక్షితమైన పాస్వర్డ్ కనీసం 12 అక్షరాల పొడవుతో పెద్ద అక్షరం, చిన్న అక్షరం, సంఖ్యలు మరియు చిహ్నాలు ప్రత్యామ్నాయంగా ఉంటాయి.
ఇదే పోస్ట్లోని వ్యాఖ్యల ప్రాంతంలో రీడర్ సూచించినట్లుగా, మేము మా పరికరాలకు స్థిరమైన IPలను కేటాయించవచ్చు, DHCP సర్వర్ను నిష్క్రియం చేయవచ్చు మరియు అవసరమైతే అతిథి నెట్వర్క్ను కూడా సృష్టించవచ్చు. దురదృష్టవశాత్తూ, ఈ పద్ధతులు కూడా MAC స్పూఫింగ్ (స్పూఫింగ్ అని పిలువబడే టెక్నిక్) ఉపయోగించి చొరబాటుకు ప్రయత్నిస్తున్న దాడి నుండి మనలను రక్షించలేవు. ఈ విషయం స్పష్టం చేసిన తర్వాత, Wi-Fi నెట్వర్క్ పేరు లేదా SSIDని ఎలా దాచవచ్చో చూద్దాం.
మా వైఫై నెట్వర్క్ పేరు లేదా SSIDని ఎలా దాచాలి
వినియోగదారు వారి పరికరం యొక్క వైర్లెస్ రిసీవర్ను సక్రియం చేసినప్పుడు అందుబాటులో ఉన్న నెట్వర్క్ల జాబితాలో మా వైఫై చూపడం ఆపివేయాలని మేము కోరుకుంటే, మేము వీటిని చేయాల్సి ఉంటుంది రూటర్ కాన్ఫిగరేషన్ సెట్టింగులను నమోదు చేయండి. ఇది సాధారణంగా బ్రౌజర్లో URL //192.168.0.1 లేదా //192.168.1.1ని లోడ్ చేయడం ద్వారా యాక్సెస్ చేయబడుతుంది. గమనిక: మీరు మీ మొబైల్ని ఉపయోగిస్తుంటే మరియు మీకు సమస్యలు ఉంటే, "Android నుండి రూటర్ని ఎలా యాక్సెస్ చేయాలి" అనే పోస్ట్ను చూడండి.
లోపలికి వచ్చిన తర్వాత మేము వైర్లెస్ నెట్వర్క్ సెట్టింగ్లకు వెళ్తాము. ప్యానెల్ మరియు మెనూలు సాధారణంగా మా రౌటర్ మోడల్పై ఆధారపడి మారుతూ ఉంటాయి, అయితే సాధారణంగా అవన్నీ చాలా పోలి ఉంటాయి. "ఒకటి చూశాడు, అన్నీ చూశాడు" అని వారు చెప్పేది మీకు తెలుసు.

Wi-Fi సిగ్నల్ సెట్టింగ్లలోకి ప్రవేశించిన తర్వాత, సాధారణంగా నెట్వర్క్ పేరు మరియు యాక్సెస్ పాస్వర్డ్ పక్కన, మేము "SSIDని దాచు" పెట్టెను సక్రియం చేస్తాము (SSIDని దాచండి మా ఇంటర్ఫేస్ ఆంగ్లంలో ఉంటే) మరియు మేము మార్పులను సేవ్ చేస్తాము. సాధించారు!

దాచిన SSIDతో Wi-Fi నెట్వర్క్కి ఎలా కనెక్ట్ చేయాలి
ఈ చర్యను చేపట్టిన తర్వాత తలెత్తే తదుపరి ప్రశ్న స్పష్టంగా ఉంటుంది. అందుబాటులో ఉన్న నెట్వర్క్ల జాబితాలో Wi-Fi కనిపించకపోతే ఇప్పుడు మేము Wi-Fiకి ఎలా కనెక్ట్ చేయాలి? స్పష్టం చేయవలసిన మొదటి విషయం ఏమిటంటే, గతంలో కనెక్ట్ చేయబడిన ఆ పరికరాలు స్వయంచాలకంగా నెట్వర్క్కి కనెక్ట్ అవ్వడం కొనసాగుతుంది.
మిగిలిన వాటి కోసం, మేము మాన్యువల్గా కనెక్షన్ని చేయవలసి ఉంటుంది.
విండోస్
విండోస్ 10 విషయంలో, మేము సిస్టమ్ కాన్ఫిగరేషన్ ప్యానెల్కి వెళ్తాము (ప్రారంభం నుండి, గేర్ చిహ్నంపై క్లిక్ చేయడం ద్వారా) మరియు మేము ఎంటర్ చేస్తాము "నెట్వర్క్ మరియు ఇంటర్నెట్”. ఎడమ ప్యానెల్లో, "పై క్లిక్ చేయండిWifi"మరియు ఎంచుకోండి"తెలిసిన నెట్వర్క్లను నిర్వహించండి”.

ఈ కొత్త మెను నుండి, మేము "పై క్లిక్ చేస్తాము.కొత్త నెట్వర్క్ని జోడించండి”. ఇక్కడ ఒక విండో తెరుచుకుంటుంది, అక్కడ మనం చేతితో ప్రవేశించవలసి ఉంటుంది Wi-Fi నెట్వర్క్ పేరు, భద్రత రకం మరియు యాక్సెస్ పాస్వర్డ్. ఏ రకమైన భద్రత ఉపయోగించబడుతుందో మీకు తెలియకపోతే, మీరు రూటర్లోకి ప్రవేశించి, వైర్లెస్ నెట్వర్క్ సెట్టింగ్లను తనిఖీ చేయడం ద్వారా దాన్ని తనిఖీ చేయవచ్చు. మాకు ఒక ఆలోచన ఇవ్వడానికి, చాలా ఆధునిక హోమ్ రౌటర్లలో ఉపయోగించే డిఫాల్ట్ భద్రత AES WPA2-వ్యక్తిగతం.

ఆండ్రాయిడ్
మేము Android మొబైల్ పరికరం నుండి కనెక్ట్ చేస్తే, ప్రక్రియ చాలా పోలి ఉంటుంది. మేము మెనుని తెరుస్తాము "సెట్టింగ్లు"మరియు మేము నావిగేట్ చేస్తాము"నెట్వర్క్లు మరియు ఇంటర్నెట్ -> Wi-Fi -> నెట్వర్క్ని జోడించండి”. ఇది మమ్మల్ని స్క్రీన్కి తీసుకెళ్తుంది, దీనిలో మనం నెట్వర్క్ పేరు లేదా SSID, భద్రత రకం మరియు యాక్సెస్ కోడ్ను మాన్యువల్గా జోడించాలి.

ఆదేశాలను ఉపయోగించి Wi-Fi SSIDని ఎలా దాచాలి లేదా చూపించాలి
చివరగా, మేము Windows కంప్యూటర్లో MS-DOS ఆదేశాల ద్వారా Wi-Fi నెట్వర్క్ యొక్క SSIDని ఎలా దాచాలో లేదా చూపించాలో పరిశీలించబోతున్నాము. దీంతో మేం ఏం సాధిస్తాం అంటే మేం పనిచేస్తున్న టీం నిర్దిష్ట Wi-Fi నెట్వర్క్ని గుర్తించడం సాధ్యం కాదు.
ఇది మేము కార్యాలయంలో పని చేస్తున్నప్పుడు మరియు వైర్లెస్ నెట్వర్క్కి కనెక్ట్ చేయగలిగే నిర్దిష్ట PC లేదా ఇంట్లో ఉండే నిర్దిష్ట పరికరాలకు Wi-Fiకి యాక్సెస్ను నిరోధించడాన్ని మేము కోరుకోనప్పుడు ఉపయోగపడే చర్య ఇది. .
ప్రక్రియ చాలా సులభం: మేము Cortanaని తెరిచి, "CMD" (కోట్స్ లేకుండా) ఆదేశాన్ని టైప్ చేసి, కమాండ్ ప్రాంప్ట్ ప్రోగ్రామ్ను నిర్వాహకుడిగా అమలు చేస్తాము. మేము టెర్మినల్ తెరిచిన తర్వాత కింది ఆదేశాన్ని అమలు చేస్తాము:
netsh wlan యాడ్ ఫిల్టర్ అనుమతి = బ్లాక్ ssid = »వైఫై పేరు» నెట్వర్క్ రకం = ఇన్ఫ్రాస్ట్రక్చర్

ప్రతిదీ సరిగ్గా జరిగితే, సిస్టమ్కు ఫిల్టర్ జోడించబడిందని సూచించే సందేశాన్ని మేము చూస్తాము. మరోవైపు, ఈ "నిశ్శబ్ద" Wi-Fi నెట్వర్క్లలో ఒకదానిని పరికరాలు మళ్లీ గుర్తించాలని మేము కోరుకుంటే, మేము ఈ ఇతర ఆదేశంతో పరిస్థితిని రివర్స్ చేయవచ్చు:
netsh wlan డిలీట్ ఫిల్టర్ అనుమతి = బ్లాక్ ssid = »వైఫై పేరు» నెట్వర్క్ రకం = ఇన్ఫ్రాస్ట్రక్చర్
మీరు చూడగలిగినట్లుగా, నిర్దిష్ట వైర్లెస్ పరికరాలు వ్యక్తిగతంగా కనెక్ట్ అయ్యే నెట్వర్క్లను నియంత్రించడానికి ఇది చాలా సులభమైన పద్ధతి.
మీరు కలిగి ఉన్నారు టెలిగ్రామ్ ఇన్స్టాల్ చేయబడిందా? ప్రతి రోజు అత్యుత్తమ పోస్ట్ను స్వీకరించండి మా ఛానెల్. లేదా మీరు కావాలనుకుంటే, మా నుండి ప్రతిదీ కనుగొనండి Facebook పేజీ.