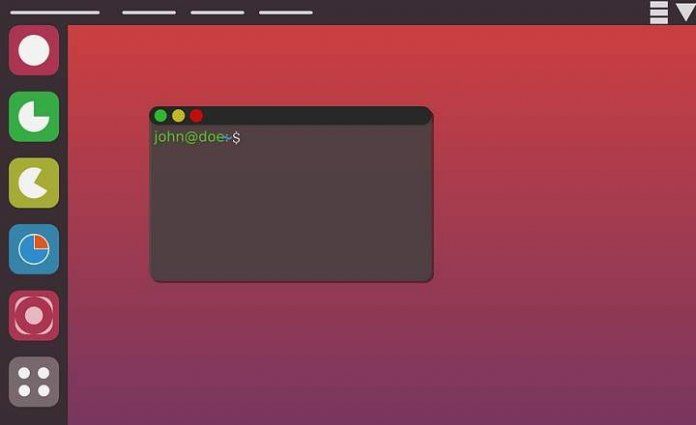
కమాండ్ లైన్లు నిజంగా శక్తివంతమైన సాధనాలు. దాదాపు 10 సంవత్సరాల పాటు రిమోట్ యూజర్లు మరియు కంపెనీలకు మద్దతునిచ్చిన తర్వాత, ఈ రకమైన సామర్థ్యానికి మరియు బహుముఖ ప్రజ్ఞకు విలువనివ్వడం నేర్చుకుంటారు. వారు ఒకటి కంటే ఎక్కువ సందర్భాలలో నా రోజును కాపాడారు ఫలించలేదు. విండోస్లో రెండింటిలోనూ, మేము MS-DOS ఉపయోగిస్తే, Linux లో వలె, మేము అధునాతన చర్యలను చేయవచ్చు మేము ఆదేశాల ద్వారా చేస్తే చాలా వేగంగా. మరియు అది దీర్ఘకాలంలో ప్రశంసించబడే విషయం, మరియు చాలా.
Linux టెర్మినల్ను ఎలా ఉపయోగించాలో తెలుసుకోవడానికి 25 ప్రాథమిక ఆదేశాలు
నేటి పోస్ట్లో మేము సమీక్షిస్తాము Linux కోసం 25 అత్యంత ప్రాథమిక మరియు ఉపయోగకరమైన ఆదేశాలు. మనం మొదటి సారి Linux టెర్మినల్ని ఉపయోగించడం నేర్చుకోవాలనుకుంటే గొప్పగా ఉండే చిన్న సంకలనం. లేదా మన జ్ఞాపకశక్తిని రిఫ్రెష్ చేయడానికి మరియు మనం కొంతవరకు మరచిపోయిన కొన్ని ఆర్డర్లను గుర్తుకు తెచ్చుకోండి. ఏది ఏమైనప్పటికీ, అవసరమైన క్షణం కోసం చేతిలో లేదా "ఇష్టమైనవి" ట్యాబ్లో ఉండటం బాధించని మంచి జాబితా. అక్కడికి వెళ్దాం!
1 # ls
"ls" కమాండ్ నిర్దిష్ట డైరెక్టరీలోని అన్ని ఫైల్లు మరియు ఫోల్డర్ల జాబితాను చూపుతుంది.
ls

మనం "a" కమాండ్ను కూడా జోడిస్తే అది మనం ఉన్న ఫోల్డర్లోని దాచిన ఫైల్లను కూడా చూపుతుంది.
ls -a
2 # సిడి
టెర్మినల్లో డైరెక్టరీని మార్చడానికి "cd" కమాండ్ ఉపయోగించబడుతుంది. టెర్మినల్ డిఫాల్ట్గా లోడ్ అయ్యే ఫోల్డర్ని వేరే దానికి మార్చడానికి:
cd / మార్గం / నుండి / ఫోల్డర్ /

మేము ".." అనే కోలన్ని ఉపయోగించి అధిక ఫోల్డర్కి కూడా వెళ్లవచ్చు.
cd ..
3 # పిడబ్ల్యుడి
ఇది టెర్మినల్లో ఆ సమయంలో మనం ఉన్న డైరెక్టరీని చూపుతుంది.
pwd

4 # mkdir
మనం కొత్త ఫోల్డర్ని సృష్టించాలనుకుంటే "mkdir" ఆదేశాన్ని ఉపయోగిస్తాము.
mkdir ఫోల్డర్ పేరు

మేము "-p" ఎంపికను జోడిస్తే ఎగువ ఫోల్డర్ యొక్క అదే అనుమతులను కూడా ఉంచవచ్చు.
mkdir –p ఫోల్డర్ పేరు
5 # రూ
ఈ ఆదేశంతో మనం కమాండ్ లైన్ నుండి నేరుగా ఫైల్ను తొలగించవచ్చు.
rm / మార్గం / to / ఫైల్
మేము "rf" ఎంపికను జోడిస్తే, వాటి మొత్తం కంటెంట్తో కూడిన మొత్తం ఫోల్డర్లను కూడా తొలగించవచ్చు.
rm -rf / మార్గం / నుండి / ఫోల్డర్

6 # cp
ఈ కమాండ్కు ధన్యవాదాలు, మనం ఫైల్ కాపీని తయారు చేయవచ్చు. మనం కేవలం కమాండ్, సోర్స్ పాత్ మరియు డెస్టినేషన్ పాత్ రాయాలి.
cp / మార్గం / మూలం / ఫైల్ / మార్గం / గమ్యం / ఫైల్
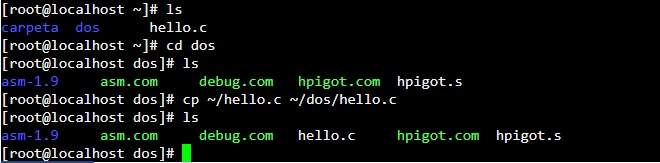
మేము "-r" ఎంపికను జోడించినట్లయితే మేము మొత్తం ఫోల్డర్ను కూడా కాపీ చేయవచ్చు.
cp –r / మార్గం / మూలం / ఫోల్డర్ / / మార్గం / గమ్యం / ఫోల్డర్ /
7 # mv
"mv" కమాండ్ మిమ్మల్ని Linuxలో వివిధ పనులను చేయడానికి అనుమతిస్తుంది. ఒక వైపు, మేము దానిని ఉపయోగించవచ్చు ఫైల్లను ఒక ప్రదేశం నుండి మరొక ప్రదేశానికి తరలించండి, కానీ ఇది కూడా పనిచేస్తుంది ఫైల్ల పేరు మార్చండి. ఉదాహరణకు, ఫైల్ను ఒక ఫోల్డర్ నుండి మరొక ఫోల్డర్కు తరలించడానికి:
mv / మార్గం / మూలం / ఫైల్ / మార్గం / గమ్యం / ఫైల్
ఫోల్డర్లను ఒక మార్గం నుండి మరొక మార్గానికి తరలించడానికి కూడా మనం అదే విధంగా చేయవచ్చు:
mv / మార్గం / మూలం / ఫోల్డర్ / మార్గం / గమ్యం / ఫైల్
లైనక్స్లో ఫైల్ పేరు మార్చడం మనకు కావాలంటే, మేము టెర్మినల్లో పేర్కొన్న ఫైల్ ఉన్న మార్గానికి నావిగేట్ చేసి, ఈ క్రింది వాటిని వ్రాయాలి:
mv ఫైల్-పేరు కొత్త-ఫైల్-పేరు

ఫోల్డర్ విషయంలో కూడా మనం అదే చేయవచ్చు.
mv ఫోల్డర్-పేరు కొత్త-ఫోల్డర్-పేరు
8 # పిల్లి
ఈ ఆదేశం మిమ్మల్ని వీక్షించడానికి అనుమతిస్తుంది ఫైల్ యొక్క కంటెంట్ టెర్మినల్ నుండి. "cat" కమాండ్ని ఉపయోగించడానికి మనం ఆదేశాన్ని వ్రాయాలి, దాని తర్వాత ఫైల్ ఉన్న మార్గం.
పిల్లి / మార్గం / నుండి / ఫైల్
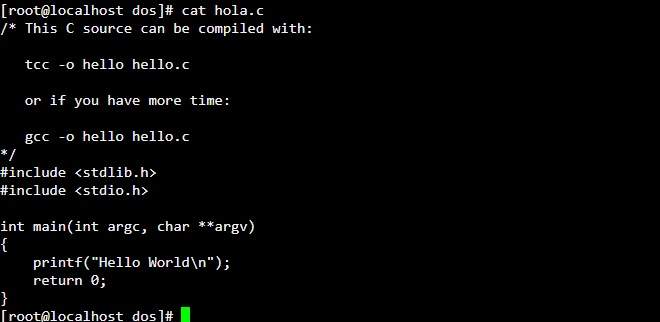
9 # తల
ఫైల్ యొక్క కంటెంట్ యొక్క మొదటి 10 పంక్తులను చూడటానికి హెడ్ మమ్మల్ని అనుమతిస్తుంది. ఇది "పిల్లి" వలె ఉపయోగించబడుతుంది, ఆదేశాన్ని వ్రాసి ఆపై ఫైల్ మార్గం.
తల / మార్గం / నుండి / ఫైల్

10 # తోక
"తల"కి చాలా పోలి ఉంటుంది. ఫైల్ కంటెంట్లోని చివరి 10 లైన్లను చూడటానికి టెయిల్ మిమ్మల్ని అనుమతిస్తుంది.
తోక / మార్గం / నుండి / ఫైల్
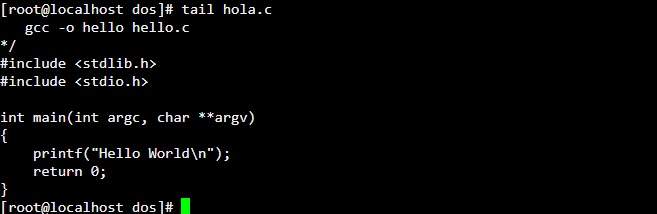
11 # పింగ్
Linux లో "ping" కమాండ్ ఉపయోగించబడుతుంది జాప్యం లేదా ప్రతిస్పందన సమయాన్ని తనిఖీ చేయండి మా నెట్వర్క్ మరియు మరొక LAN లేదా ఇంటర్నెట్లోని రిమోట్ సర్వర్ మధ్య. మనకు ఇంటర్నెట్ కనెక్షన్ ఉందో లేదో తనిఖీ చేయడం చాలా సాధారణమైన ఆదేశం.
పింగ్ website.com
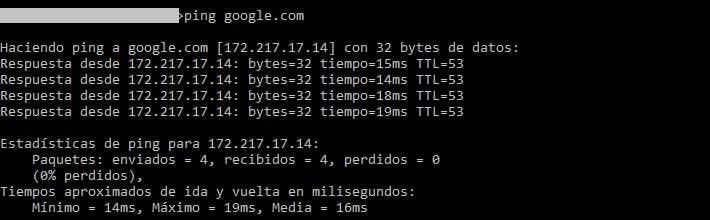
మేము డొమైన్ని ఉపయోగించకుండా IPని కూడా పింగ్ చేయవచ్చు.
పింగ్ IP చిరునామా
మనం అనంతమైన పింగ్ చేయాలనుకుంటే, చివరిలో "-t" ఎంపికను జోడించడం ద్వారా చేయవచ్చు.
పింగ్ website.com –t
12 # సమయము
"uptime" కమాండ్తో మనం ఆన్లైన్లో ఎంతకాలం ఉన్నామో తనిఖీ చేయవచ్చు.
సమయము

# 13
మేము ఉపయోగిస్తున్న Linux సిస్టమ్ (వెర్షన్ నంబర్, పంపిణీ, తేదీ మరియు సమయం) గురించి సమాచారాన్ని స్క్రీన్పై ముద్రించడానికి uname కమాండ్ ఉపయోగించబడుతుంది. "-a" ఎంపికను ఉపయోగించడం ద్వారా దీన్ని ఉపయోగించడానికి అత్యంత ఆచరణాత్మక మార్గం.
నాతో కలువు

14 # మనిషి
ఇది Linuxలో అత్యంత ఆచరణాత్మక ఆదేశాలలో ఒకటి: ది మాన్యువల్. కమాండ్ ఎలా పనిచేస్తుందో తెలుసుకోవాలంటే, మనం ప్రశ్నలోని కమాండ్తో పాటు "man" అని టైప్ చేయాలి.
ఉదాహరణకు, మనం "mv" కమాండ్ కోసం వినియోగదారు మాన్యువల్ని చూడాలనుకుంటే, మేము ఈ క్రింది వాటిని వ్రాస్తాము:
మనిషి mv
15 # df
Linux ఫైల్ సిస్టమ్లో మనం ఎంత స్థలాన్ని ఆక్రమించామో చూడడానికి Df అనుమతిస్తుంది.
df
మేము "-h" ఎంపికను జోడించడం ద్వారా ఫలితాన్ని కొంచెం క్రమబద్ధంగా చూపవచ్చు.
df -h

16 # డు
మీరు తెలుసుకోవాలనుకుంటున్నారు ఒక డైరెక్టరీ ఎంత స్థలాన్ని ఆక్రమిస్తుంది మీ సిస్టమ్లో? దానికోసమే "డు" కమాండ్. ఉదాహరణకు, మీ ఫోల్డర్ "/ హోమ్ /" ఎంత ఆక్రమిస్తుందో తెలుసుకోవడానికి, కింది పంక్తిని ప్రారంభించండి:
du ~ /

కొంచెం చదవగలిగే ఫలితాన్ని పొందడానికి చివరిలో "-hr" ఎంపికను ఉపయోగించమని సిఫార్సు చేయబడింది.
du ~ / -hr
17 # ఇక్కడ
మనం కొంచెం ఇంగ్లీషును నియంత్రించినట్లయితే, “ఎక్కడ” ఏమి చేస్తుందో మనం ఖచ్చితంగా ఊహించవచ్చు. ఇది ప్రాథమికంగా పనిచేస్తుంది ఒక వస్తువు యొక్క ఖచ్చితమైన స్థానాన్ని తెలుసుకోండి. ఉదాహరణకు, మన Linux సిస్టమ్లో Firefox బైనరీ ఎక్కడ ఉందో తెలుసుకోవాలంటే, మేము ఈ క్రింది వాటిని అమలు చేస్తాము:
ఫైర్ఫాక్స్
18 # గుర్తించండి
"లొకేట్" కమాండ్తో మనం చేయవచ్చు ఫైల్, ప్రోగ్రామ్ లేదా ఫోల్డర్ శోధనలు. శోధన పదంతో కలిపి ఆదేశాన్ని ప్రారంభించండి.
శోధన పదాన్ని గుర్తించండి
19 # grep
ఇది మాకు అనుమతించే ఆదేశం నిర్దిష్ట నిర్దిష్ట నమూనాల కోసం శోధిస్తుంది. ఇది సాధారణంగా ఒంటరిగా అమలు చేయబడే ఆదేశం కాదు, ఎందుకంటే ఇది సాధారణంగా మరొక ఆదేశంతో ఉంటుంది.
ఫైల్లోని నిర్దిష్ట టెక్స్ట్ లైన్ కోసం శోధించడానికి "grep" మరియు "cat" కమాండ్ కలయిక మంచి ఉదాహరణ.
పిల్లి text-file.txt | grep 'శోధన పదం'

సాధారణంగా చెప్పాలంటే, "grep" ఆదేశంతో నమూనాల కోసం శోధన ఇదే సూత్రాన్ని అనుసరిస్తుంది:
కమాండ్ కమాండ్-ఆపరేషన్స్ | grep 'శోధన పదం'
20 # ps
ఈ ఎగ్జిక్యూషన్ లైన్తో మనం ప్రస్తుతం నడుస్తున్న ప్రక్రియలను Linux టెర్మినల్లో చూపవచ్చు.
ps
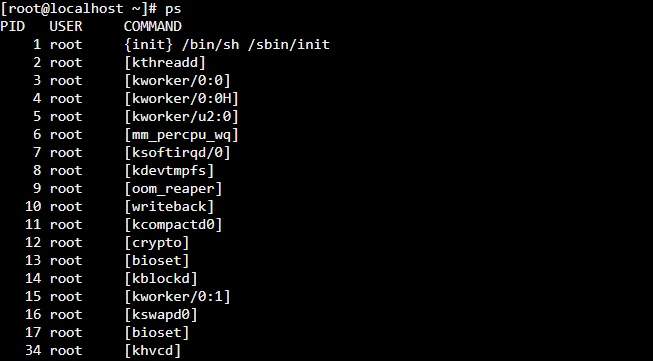
మనకు మరింత వివరణాత్మక నివేదిక కావాలంటే "aux" ఎంపికను కూడా జోడించవచ్చు.
ps aux
21 # చంపండి
ప్రోగ్రామ్ పని చేయకపోతే లేదా బ్లాక్ చేయబడితే, మేము "కిల్" ఆదేశంతో ప్రక్రియను చంపవచ్చు. ఉదాహరణకు, మనం Firefoxని మూసివేయాలనుకుంటే, మనం ఈ క్రింది వాటిని చేస్తాము:
- ఫైర్ఫాక్స్ యొక్క ప్రాసెస్ ఐడెంటిఫైయర్ని తెలుసుకోవడానికి ముందుగా మనం "pidof" కమాండ్ను ప్రారంభించాము. | పిడోఫ్

- ఇప్పుడు అవును, మేము "కిల్" ఆదేశంతో Firefox ప్రక్రియను చంపుతాము. | ప్రాసెస్-ఐడి-సంఖ్యను చంపండి

- ఇది ఇప్పటికీ మూసివేయబడకపోతే, మేము "-9" ఎంపికను ఉపయోగించి చివరి ఆదేశాన్ని ప్రారంభించవచ్చు. | కిల్ -9 ప్రాసెస్-ఐడి-సంఖ్య
22 # కిల్లల్
"కిల్ఆల్"తో మనం రన్ అవుతున్న ప్రోగ్రామ్ యొక్క అన్ని సందర్భాలను తొలగించవచ్చు. దీన్ని ఉపయోగించడానికి, మనం మూసివేయాలనుకుంటున్న ప్రోగ్రామ్ పేరు పక్కన ఆదేశాన్ని వ్రాయాలి.
ఉదాహరణకు, Firefoxని మూసివేయడానికి:
కిల్లాల్ ఫైర్ఫాక్స్

23 # ఉచితం
మనకు మెమరీ అయిపోతుంటే, మనం చూడగలం మనకు ఎంత RAM (మరియు స్వాప్) మిగిలి ఉంది "ఉచిత" ఆదేశంతో.
ఉచిత

24 # chmod
Chmod అనేది నిజంగా ఉపయోగకరమైన కమాండ్ ఎందుకంటే దానితో మనం ఏదైనా ఫోల్డర్ లేదా ఫైల్ యొక్క రీడ్ మరియు రైట్ అనుమతులను నిర్వహించవచ్చు.
ఉదాహరణకు, ఫైల్ యొక్క అనుమతులను నవీకరించడానికి, ప్రతి ఒక్కరూ చదవగలరు (r), వ్రాయగలరు (w), మరియు (x) అమలు చేయగలరు:
chmod + rwx / లొకేషన్ / ఆఫ్ / ఫైల్-లేదా / ఫోల్డర్ /
25 # కర్ల్
ఈ ఆదేశంతో మనం చేయవచ్చు ఇంటర్నెట్ నుండి ఫైల్లను డౌన్లోడ్ చేయండి నేరుగా Linux టెర్మినల్ విండో నుండి. డౌన్లోడ్ను ప్రారంభించడానికి, మేము ఫైల్ ఉన్న URLతో పాటు "కర్ల్" కమాండ్ను వ్రాయాలి, దానితో పాటు ">" చిహ్నాన్ని మరియు డౌన్లోడ్ను సేవ్ చేయాలనుకుంటున్న గమ్యం ఫోల్డర్ను వ్రాయాలి.
కర్ల్ //www.download.com/file.zip> ~ / డౌన్లోడ్లు / ఫైల్.జిప్
ముగింపులు
ఇవి Linux కోసం 25 ప్రాథమిక కమాండ్లు, వీటిని గుర్తుంచుకోవడం ఎప్పుడూ బాధించదు. ఇవి కాకుండా అన్ని రకాల పనులను నిర్వహించడానికి అనేక ఇతరాలు ఉన్నాయి, కాబట్టి మీరు Linux గురించి మొదటిసారిగా విన్నట్లయితే, ఎక్కడ ప్రారంభించాలో మీకు ఇప్పటికే తెలుసు, మరియు మీరు అనుభవజ్ఞులైతే మరియు మరికొన్ని ఆసక్తికరమైన ఆదేశాన్ని పంచుకోవాలనుకుంటే, వెనుకాడకండి. వ్యాఖ్య ప్రాంతంలో ఆపడానికి.
చివరి వరకు ఉన్నందుకు ధన్యవాదాలు మరియు తదుపరి పోస్ట్లో మిమ్మల్ని కలుద్దాం!
మీరు కలిగి ఉన్నారు టెలిగ్రామ్ ఇన్స్టాల్ చేయబడిందా? ప్రతి రోజు అత్యుత్తమ పోస్ట్ను స్వీకరించండి మా ఛానెల్. లేదా మీరు కావాలనుకుంటే, మా నుండి ప్రతిదీ కనుగొనండి Facebook పేజీ.
