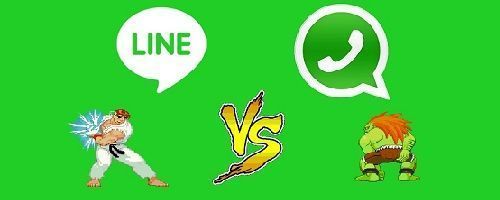కొన్నిసార్లు అనివార్యమైనది జరుగుతుంది మరియు మన పెన్డ్రైవ్ లేదా USB మెమరీని ఎక్కువగా ఉపయోగించిన తర్వాత చివరికి అది విఫలమవుతుంది. దీన్ని అనేక విధాలుగా అనువదించవచ్చు: ఇది డిస్క్లోని కంటెంట్లను చదవదు, PC పెన్డ్రైవ్ను గుర్తించదు లేదా కొన్ని నిల్వ చేసిన ఫైల్లను తెరవడంలో మాకు సమస్యలు ఉన్నాయి. నేటి ట్యుటోరియల్లో, దాన్ని ఎలా పరిష్కరించాలో చూద్దాం మరియు ఎలా చేయాలో నేర్చుకుంటాము 3 సాధారణ పద్ధతులను ఉపయోగించి దెబ్బతిన్న USB మెమరీని రిపేర్ చేయండి.
పెన్డ్రైవ్ లేదా USB మెమరీని రిపేర్ చేయడానికి ప్రాథమిక గైడ్
మనం అంచనా వేయవలసిన మొదటి విషయం మా నిల్వ పరికరం ఏ రకమైన వైఫల్యాన్ని ఎదుర్కొంది: సాఫ్ట్వేర్ వైఫల్యం (ఇది డిస్క్లోని విషయాలను చదవదు) హార్డ్వేర్ వైఫల్యానికి సమానం కాదు (అది దెబ్బ తగిలింది లేదా తడిసిపోయింది మొదలైనవి).
నా విషయానికొస్తే, PC కోసం Android యొక్క పోర్టబుల్ వెర్షన్ను ఇన్స్టాల్ చేయడానికి నేను ఉపయోగించిన పెన్డ్రైవ్ని కలిగి ఉన్నాను, అది చివరకు అనేక ఎర్రర్లను అందించింది. ఫైల్ సిస్టమ్ తొలగించబడింది మరియు అది డిస్క్ని ఫార్మాట్ చేయడానికి కూడా నన్ను అనుమతించలేదు. నేను దాన్ని ఎలా పరిష్కరించానో తెలుసుకోవాలనుకుంటున్నారా?

కింది గైడ్లో దెబ్బతిన్న USB డిస్క్ను రిపేర్ చేయడానికి 3 విభిన్న పద్ధతులను చూస్తాము. ఇది మొదటిదానితో ప్రారంభించాలని సిఫార్సు చేయబడింది మరియు అది పని చేయకపోతే, రెండవ మరియు మూడవ పద్ధతులను ప్రయత్నించండి (తరువాతి అత్యంత ప్రభావవంతమైనది).
ఈ 3 పరీక్షలను ఫలవంతం చేయడానికి మనకు ఇది అవసరం:
- ఒక Windows PC (XP / 7 / 8.1 / 10).
- దెబ్బతిన్న పెన్డ్రైవ్. SD లేదా మైక్రో SD మెమరీలకు కూడా చెల్లుబాటు అవుతుంది (మాకు వాటిని PCకి కనెక్ట్ చేయడానికి అడాప్టర్ ఉంటే).
- కొంచెం డిప్ చేయాలనుకుంటున్నాను.
1 # డిస్క్ లోపాలను సరిచేయడానికి CHKDSK ఆదేశాన్ని ఉపయోగించండి
మేము చేసే మొదటి పని USB మెమరీని Windows PCకి కనెక్ట్ చేయడం. సిస్టమ్ డిస్క్ను గుర్తించిన తర్వాత, మేము "Start -> Run" కి వెళ్తాము, మేము "cmd" (కోట్స్ లేకుండా) ఆదేశాన్ని వ్రాస్తాము మరియు మేము ఎంటర్ నొక్కండి. Windows 10 విషయంలో, కమాండ్ ప్రాంప్ట్ (MS-DOS) తెరవడానికి మనం నేరుగా కోర్టానాలో ఈ ఆదేశాన్ని టైప్ చేయవచ్చు.
ముఖ్యమైనది: ఇవన్నీ పనిచేయాలంటే మనం కమాండ్ ప్రాంప్ట్ని తెరవాలి నిర్వాహకుని అనుమతి:
- మేము Windows 10లో Cortanaని ఉపయోగిస్తే, మేము "cmd" అని వ్రాసి, «పై క్లిక్ చేస్తాము.అడ్మినిస్ట్రేటర్గా అమలు చేయండి»ప్రోగ్రామ్ చిహ్నంపై మౌస్తో కుడి క్లిక్ చేయడం ద్వారా.
- Windows యొక్క మునుపటి సంస్కరణల విషయంలో (మరియు అదే Windows 10లో కూడా) మేము మార్గానికి వెళ్లవచ్చు సి: \ Windows \ System32, "cmd.exe"పై కుడి క్లిక్ చేసి, "నిర్వాహకుడిగా రన్ చేయి" ఎంచుకోండి.
ఇప్పుడు మనం బ్లాక్ MS-DOS విండోకు వెళ్లి కింది ఆదేశాన్ని టైప్ చేయండి: «chkdsk / x / f G: » (కోట్లు లేకుండా), ఇక్కడ G అనేది USBకి కేటాయించిన డ్రైవ్ లెటర్కు అనుగుణంగా ఉంటుంది. చిత్రం స్క్రీన్షాట్లో, నా పెన్డ్రైవ్ అక్షరం (F :).

ఈ ఆదేశంతో, సిస్టమ్ USB స్టిక్లో లోపాల కోసం చూస్తుంది, మరియు అది ఏదైనా కనుగొంటే, దాన్ని రిపేర్ చేయడానికి ప్రయత్నిస్తుంది.
గమనిక: chkdsk కమాండ్ను ప్రారంభించేటప్పుడు మనం లోపాన్ని పొందవచ్చు «షార్ట్కట్ కోసం వాల్యూమ్ను తెరవడం సాధ్యం కాదు«. USB డ్రైవ్కు యాక్సెస్ను నిరోధించే బాహ్య ప్రోగ్రామ్ ఉందని దీని అర్థం. సాధారణంగా ఇది సాధారణంగా యాంటీవైరస్ లేదా కొన్ని డిస్క్ పర్యవేక్షణ సాధనం. ప్రోగ్రామ్ను గుర్తించడానికి ప్రయత్నించండి, దాన్ని నిలిపివేయండి మరియు ఆదేశాన్ని మళ్లీ ప్రారంభించండి.
2 # పెన్డ్రైవ్ లేదా USB మెమరీని ఫార్మాట్ చేయండి
మేము CHKDSK కమాండ్తో సమస్యను పరిష్కరించలేకపోతే, మేము పెన్డ్రైవ్ను ఫార్మాట్ చేయడానికి ప్రయత్నిస్తాము. మేము డిస్క్లో నిల్వ చేసిన డేటాను కోల్పోతాము, కానీ ఈ విధంగా పరికరం మళ్లీ పని చేసే అవకాశం ఉంది, కాబట్టి దానిని గుర్తుంచుకోండి!
విండోస్లో ఎక్స్టర్నల్ స్టోరేజ్ డిస్క్ లేదా USB మెమరీని ఫార్మాట్ చేయడానికి మనం "" అనే విండోను తెరవాలి.జట్టు", పెన్డ్రైవ్ డ్రైవ్ను ఎంచుకోండి మరియు కుడి బటన్తో ఎంచుకోండి"ఫార్మాట్”.
మేము ఎంపిక ఎంపికను తీసివేస్తాము "త్వరగా తుడిచివెయ్యి"మరియు క్లిక్ చేయండి"ప్రారంభించండి”.

3 # డిస్క్పార్ట్, ఖచ్చితమైన మరమ్మత్తు
ఈ 2 పద్ధతులు మాకు పని చేయకపోతే, భారీ ఫిరంగిని తీయడానికి ఇది సమయం. మేము కమాండ్ విండోను మళ్లీ తెరుస్తాము (వ్రాయడం"cmd"లేదా"వ్యవస్థ యొక్క చిహ్నం"కోర్టానాలో లేదా" స్టార్ట్ -> రన్ "బటన్ నుండి).
గమనిక: దీనితో టెర్మినల్ విండోను తెరవడం ముఖ్యం నిర్వాహకుని అనుమతి (పోస్ట్ ప్రారంభంలో మేము పద్దతి # 1లో సూచించినట్లు), లేకపోతే, మేము తగినంత అనుమతుల లోపం పొందవచ్చు.
తరువాత, మేము ఈ క్రమంలో కింది ఆదేశాల శ్రేణిని అమలు చేస్తాము:
- “డిస్క్పార్ట్”: ఈ ఆదేశంతో మనం డిస్క్ విభజనను యాక్సెస్ చేస్తాము.
- “జాబితా డిస్క్”: ఇక్కడ మేము డిస్క్ల జాబితాను మాకు చూపించమని అడుగుతున్నాము. మేము ప్రతి డిస్క్లో చూపిన పరిమాణం ద్వారా పెన్డ్రైవ్ను గుర్తిస్తాము.
- “NUMERO_DE_DISCO_DEL_USB డిస్క్ని ఎంచుకోండి": పెన్డ్రైవ్ డిస్క్ 2 అయితే, ఉదాహరణకు, మేము ఆదేశాన్ని వ్రాస్తాము"డిస్క్ 2ని ఎంచుకోండి”.

- “శుభ్రంగా”: ఈ ఆదేశంతో మనం USB మెమరీని శుభ్రపరుస్తాము.
- “ప్రాథమిక విభజనను సృష్టించండి”: ఇప్పుడు మనం ప్రాథమిక విభజనను సృష్టిస్తాము.
- “విభజన 1ని ఎంచుకోండి": మేము ఇప్పుడే సృష్టించిన విభజనను ఎంచుకుంటాము.
- “చురుకుగా”: మేము విభజనను సక్రియంగా గుర్తించాము.
- “ఫార్మాట్ fs = FAT32”: ఈ ఆదేశంతో మనం USB డిస్క్ని ఫార్మాట్ చేస్తాము.
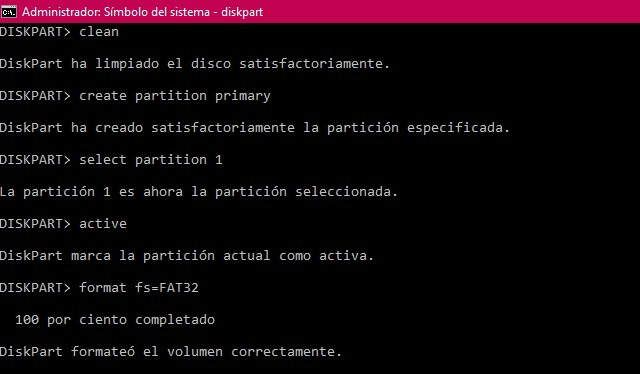
అన్ని దశలను అనుసరించిన తర్వాత, ప్రతిదీ సరిగ్గా జరిగితే, మనకు ఫార్మాట్ చేయబడిన డిస్క్ ఉంటుంది, చదవగలిగేది మరియు దానిపై కొత్త డేటా మరియు ఫైల్లను నిల్వ చేయడానికి సిద్ధంగా ఉంటుంది. అవును అయితే!
ఇంకా ఏదైనా సందేహం ఉంటే, నేను "ప్రత్యక్షంగా మరియు ప్రత్యక్షంగా" అన్ని పద్ధతులను ఒక్కొక్కటిగా అభివృద్ధి చేసే క్రింది వీడియోని జత చేస్తున్నాను:
మరమ్మత్తు ప్రక్రియలో సాధ్యమయ్యే వైఫల్యాలు మరియు లోపాల కోసం పరిష్కారాలు
పెన్డ్రైవ్ స్థితిని బట్టి, "శానిటేషన్" ప్రక్రియలో మనం ఈ లోపాలను ఎదుర్కోవచ్చు. ఇక్కడ నేను వ్యాఖ్యల ప్రాంతంలో మీరు నాకు బదిలీ చేసిన అన్ని సాధారణ సమస్యలను సేకరించడానికి ప్రయత్నిస్తాను.
"వర్చువల్ డిస్క్ సర్వీస్ లోపం"
వర్చువల్ డిస్క్ సర్వీస్ ఎర్రర్ ఫెయిల్యూర్స్లో మనం కొన్ని వేరియంట్లను కనుగొనవచ్చు:
- «వర్చువల్ డిస్క్ సర్వీస్ లోపం: పరికరంలో మీడియా లేదు«. ఈ వైఫల్యం అంటే సిస్టమ్ USB మెమరీతో కమ్యూనికేట్ చేయలేకపోవడమే. PC కోసం ఇది ఖాళీ డ్రైవ్. పర్యవసానంగా, మీరు డ్రైవ్లో నిల్వ చేసిన డేటాను యాక్సెస్ చేయలేరు.
- «వర్చువల్ డిస్క్ సర్వీస్ లోపం: ఆపరేషన్ సమయం ముగిసింది«. ఈ సందేశం మాకు చెప్పేది ఏమిటంటే, యూనిట్ని సంప్రదించడానికి ప్రయత్నించబడింది, కానీ అది స్పందించలేదు.
- «లోపం diskpart ఒక లోపాన్ని ఎదుర్కొంది: I / O పరికరం లోపం కారణంగా అభ్యర్థన చేయడం సాధ్యపడదు«. మునుపటి సందర్భాలలో వలె, మేము USB మెమరీ మరియు కంప్యూటర్ మధ్య కమ్యూనికేషన్ లోపాన్ని ఎదుర్కొంటున్నాము.
- «DiskPart లోపాన్ని ఎదుర్కొంది: పరికరం సిద్ధంగా లేదు«. మళ్ళీ, ఈ లోపం Windows సిస్టమ్ USB డ్రైవ్ను సంప్రదించలేదని మాకు చెబుతుంది.
వర్చువల్ డిస్క్కు సంబంధించిన ఈ 4 లోపాలు తరచుగా పెన్డ్రైవ్ హార్డ్వేర్ వైఫల్యాన్ని కలిగి ఉన్నాయని అర్థం.
USB తడిగా ఉంటే, మేము దానిని రెండు రోజులు బియ్యం సంచిలో ఉంచడానికి ప్రయత్నించవచ్చు. మేము తేమను బాగా గ్రహించి, మళ్లీ కనెక్ట్ చేయడానికి ప్రయత్నిస్తాము.
ఒకవేళ అది కొట్టబడినా లేదా మనం ఉపయోగించకుండా చాలా కాలం గడిచినా, అది చెడిపోయి లేదా శాశ్వతంగా చెడిపోయే అవకాశం ఉంది.
ఈ పరిస్థితిని ఎదుర్కొన్నప్పుడు, మనం చేయగలిగింది చాలా తక్కువ. ఇవన్నీ వచ్చే అవకాశం ఉంది డ్రైవ్ లెటర్ను కేటాయించేటప్పుడు లోపం, ఇది అసంభవం అయినప్పటికీ. PCలోని మరొక డిస్క్కు (మరొక పెన్డ్రైవ్, కంప్యూటర్ స్వంత హార్డ్ డిస్క్ మొదలైనవి) ఇప్పటికే కేటాయించిన అక్షరంతో USBని కనెక్ట్ చేసినప్పుడు ఇది తలెత్తే వైఫల్యం. పెన్డ్రైవ్కు కేటాయించిన అక్షరాన్ని మార్చడం ద్వారా మనం దాన్ని పరిష్కరించడానికి ప్రయత్నించవచ్చు:
- మేము తెరుస్తాము «డిస్క్ నిర్వహణ»(కంట్రోల్ ప్యానెల్ నుండి లేదా కోర్టానా నుండి).
- మేము మా పెన్డ్రైవ్ని ఎంచుకుంటాము మరియు కుడి క్లిక్ చేయడం ద్వారా మేము «పై క్లిక్ చేస్తాముడ్రైవ్ లెటర్ మరియు మార్గాలను మార్చండి«. మేము కొత్త అక్షరాన్ని కేటాయించాము (ఇది ఉచితం మరియు ఉపయోగించనిది) మరియు మార్పులను సేవ్ చేస్తాము.

 "వర్చువల్ డిస్క్ సర్వీస్ ఎర్రర్: మీడియా రైట్-ప్రొటెక్టెడ్"
"వర్చువల్ డిస్క్ సర్వీస్ ఎర్రర్: మీడియా రైట్-ప్రొటెక్టెడ్"
పెన్డ్రైవ్ లేదా USB మెమరీకి చదవడానికి అనుమతులు మాత్రమే ఉన్నాయని ఈ ఎర్రర్ తెలియజేస్తుంది. సాధారణంగా మార్కెట్లోని చాలా USBలు సాధారణంగా పొందుపరిచే రైట్ లాక్ ట్యాబ్ని తరలించడం ద్వారా మనం దాన్ని పరిష్కరించవచ్చు.
ఏదైనా ట్యాబ్ లేనట్లయితే, మేము ఆదేశాన్ని అమలు చేయడం ద్వారా వ్రాయడానికి అనుమతులను కూడా పొందవచ్చు «డిస్క్ క్లియర్ చదవడానికి మాత్రమే లక్షణాలు"(కోట్లు లేకుండా) MS-DOSలో, మెథడ్ # 3లో" క్లీన్ "కమాండ్ని అమలు చేయడానికి ముందు.
"వర్చువల్ డిస్క్ సర్వీస్ లోపం: వాల్యూమ్ చాలా చిన్నది"
వర్చువల్ డిస్క్తో మరొక బగ్, కానీ ఈసారి మనం చాలా డ్రామా లేకుండా దాన్ని పరిష్కరించవచ్చు. మనం చేయాల్సిందల్లా ఒక్కటే USBని FAT32కి బదులుగా NTFS ఫార్మాట్లో ఫార్మాట్ చేయండి.
దీన్ని చేయడానికి, మేము ఆదేశాల ద్వారా ఫార్మాటింగ్ చేస్తున్నప్పుడు, ఆదేశాన్ని ఉపయోగించకుండా «ఫార్మాట్ fs = FAT32"మేము ఉపయోగిస్తాము"ఫార్మాట్ fs = NTFS«.
ఇది పని చేయకపోతే, మేము కింది ఆదేశాల శ్రేణిని అమలు చేస్తాము:
- డిస్క్పార్ట్
- శుభ్రంగా
- gptని మార్చండి
- ఫార్మాట్ fs = NTFS
"వాల్యూమ్ చాలా పెద్దది"
మన పెన్డ్రైవ్ను ఫార్మాట్ చేయడానికి ప్రయత్నిస్తున్నప్పుడు మేము మరొక వర్చువల్ డిస్క్ వైఫల్యంతో కొనసాగుతాము. ఈ సందర్భంలో సమస్య ఏమిటంటే Windows సామర్థ్యం లేదు ఏదైనా డిస్క్ని 32GB కంటే పెద్ద FAT32కి ఫార్మాట్ చేయండి. సిస్టమ్ పెద్ద యూనిట్లను మౌంట్ చేయగల మరియు చదవగల సామర్థ్యాన్ని కలిగి ఉందని పరిగణనలోకి తీసుకోవడం చాలా ఆసక్తికరమైన వాస్తవం.
ఏదైనా సందర్భంలో, 1TB, 500GB లేదా అలాంటి పరిమాణం కలిగిన USB డ్రైవ్ను ఫార్మాట్ చేయడానికి, మేము ఈ రకమైన డిస్క్ను ఫార్మాట్ చేయడానికి ప్రారంభించబడిన మూడవ-పక్ష అప్లికేషన్ను ఉపయోగించాల్సి ఉంటుంది. ఈ ప్రక్రియను నిర్వహించడానికి మంచి ఉచిత సాధనం FAT32 ఫార్మాట్ (అందుబాటులో ఉంది ఇక్కడ).

"RAW ఫైల్ల కోసం Chkdsk అందుబాటులో లేదు"
chkdsk కమాండ్తో డిస్క్ వైఫల్యాలను రిపేర్ చేయడానికి ప్రయత్నిస్తున్నప్పుడు ఈ లోపం మాకు జంప్ చేస్తుంది. డ్రైవ్ RAW ఫార్మాట్లో ఉన్నప్పుడు దాని అర్థం దాని ఫైల్ ఆకృతిని కోల్పోయింది. కాబట్టి, డిస్క్ చెక్ టూల్ను అమలు చేయడానికి మనం ముందుగా దానిని ఫార్మాట్ చేయాలి (పద్ధతులు # 2 మరియు # 3లో వివరించినట్లు).
"మీకు తగిన అధికారాలు లేనందున యాక్సెస్ నిరాకరించబడింది"
నేను ట్యుటోరియల్లో రెండు సార్లు దానిపై వ్యాఖ్యానించాను, కానీ మేము నిర్వాహక అనుమతులతో MS-DOS విండోను అమలు చేయకపోతే ఈ లోపం వస్తుంది. మేము దీన్ని చేయడం ద్వారా దాన్ని పరిష్కరించవచ్చు:
- మేము Cortana ఉపయోగిస్తే: మేము వ్రాసాము"cmd«, మరియు కమాండ్ గుర్తు చిహ్నం కనిపించినప్పుడు, దానిపై క్లిక్ చేయడానికి బదులుగా మేము కుడి క్లిక్ చేసి ఎంచుకోండి«అడ్మినిస్ట్రేటర్గా అమలు చేయండి«.
- Windows 10కి ముందు వెర్షన్లలో: మేము C: \ Windows \ System32 ఫోల్డర్కు తరలించి, ఎక్జిక్యూటబుల్ «cmd.exe» కోసం చూడండి. “షిఫ్ట్” కీని నొక్కినప్పుడు మేము ఫైల్పై కుడి క్లిక్ చేసి, ఎంచుకోండిఅడ్మినిస్ట్రేటర్గా అమలు చేయండి«.
ఈ చిన్న ట్యుటోరియల్ మీకు ఉపయోగకరంగా ఉంటుందని నేను ఆశిస్తున్నాను మరియు ఎప్పటిలాగే, మేము దేనికైనా వ్యాఖ్యల ప్రాంతంలో మిమ్మల్ని చూస్తాము.
మీరు కలిగి ఉన్నారు టెలిగ్రామ్ ఇన్స్టాల్ చేయబడిందా? ప్రతి రోజు అత్యుత్తమ పోస్ట్ను స్వీకరించండి మా ఛానెల్. లేదా మీరు కావాలనుకుంటే, మా నుండి ప్రతిదీ కనుగొనండి Facebook పేజీ. "వర్చువల్ డిస్క్ సర్వీస్ ఎర్రర్: మీడియా రైట్-ప్రొటెక్టెడ్"
"వర్చువల్ డిస్క్ సర్వీస్ ఎర్రర్: మీడియా రైట్-ప్రొటెక్టెడ్"