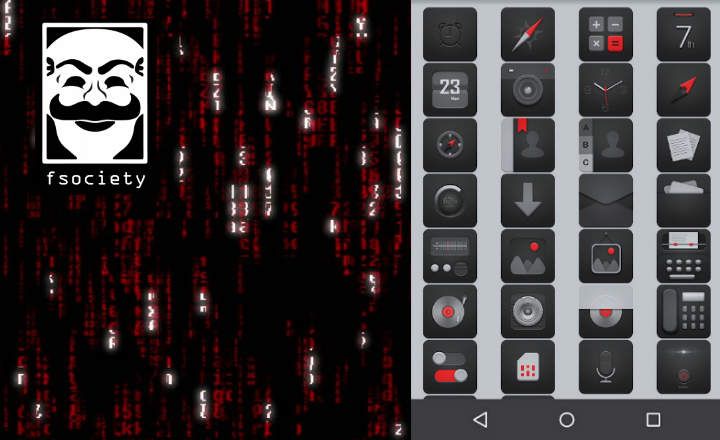ఇతర బ్లాగ్ పోస్ట్లలో మేము మాట్లాడాము ఆండ్రాయిడ్లో వైఫైని ఎనేబుల్ / డిసేబుల్ చేయడం ఎలా షెడ్యూల్ చేయబడిన లేదా ఆటోమేటిక్ ప్రాతిపదికన, కానీ Windows గురించి ఏమిటి? కావాలంటే మీ PC యొక్క వైఫైని యాక్టివేట్ చేయండి లేదా డియాక్టివేట్ చేయండి ఆదేశాల ద్వారా, 2 మార్గాలు ఉన్నాయి - కనీసం నాకు తెలిసినవి - దీన్ని చేయడానికి.
మీ ల్యాప్టాప్ Wi-Fi యాక్టివేషన్ బటన్ విరిగిపోయి పని చేయనప్పుడు లేదా మీకు ఇలాంటి సమస్య ఉన్నప్పుడు ఈ ఎంపికలు చాలా ఉపయోగకరంగా ఉంటాయి. దీన్ని పరిష్కరించడానికి, మేము నోట్ప్యాడ్లో వ్యాఖ్యానించబోయే కోడ్ను కాపీ చేయడం ద్వారా మరియు ఫైల్ ఎక్స్టెన్షన్ని ".txt" నుండి ".bat"కి పేరు మార్చడం ద్వారా మీరు చిన్న స్క్రిప్ట్ను సృష్టించవచ్చు.
మా పరికరాల Wi-Fi రిసీవర్ లభ్యతను నిర్వహించడానికి ఈ రెండు మార్గాలు క్రింది విధంగా ఉన్నాయి:
- మీ కంప్యూటర్ నెట్వర్క్ అడాప్టర్ని ప్రారంభించండి / నిలిపివేయండి: మీ ల్యాప్టాప్లోని Wifi బటన్ పని చేయనప్పుడు ఈ ఎంపికను ఉపయోగించండి. తప్పు హార్డ్వేర్ అయినప్పుడు చాలా ఉపయోగకరమైన పద్ధతి, కానీ ఇది మీ కంప్యూటర్ యొక్క Wi-Fi సిగ్నల్ను సక్రియం చేసే భౌతిక బటన్ను మాత్రమే ప్రభావితం చేస్తుంది.
- పరికరాల IPని విడుదల చేయండి / పునరుద్ధరించండి: Wi-Fi నెట్వర్క్ అడాప్టర్ సరిగ్గా పనిచేసినప్పుడు, కానీ మీరు కనెక్షన్ని కట్ చేయాలనుకుంటున్నారు మరియు / లేదా దాన్ని మళ్లీ స్థాపించాలి.
నెట్వర్క్ అడాప్టర్ని ప్రారంభించండి / నిలిపివేయండి
నెట్వర్క్ అడాప్టర్ ద్వారా Wi-Fi సిగ్నల్ను సక్రియం చేయడానికి లేదా నిష్క్రియం చేయడానికి, మీరు చేయవలసిన మొదటి విషయం వైర్లెస్ నెట్వర్క్ అడాప్టర్ పేరును తెలుసుకోవడం. దీన్ని చేయడానికి, కమాండ్ కన్సోల్ను తెరవండి (పై కుడి క్లిక్ చేయండిప్రారంభం ->పరుగు, లేదా Cortana శోధన ఇంజిన్ని తెరిచి "" అని టైప్ చేయండిcmd"కొటేషన్ గుర్తులు లేకుండా). ఇది ముఖ్యం, అవును, మేము టెర్మినల్ విండోను తెరవడం నిర్వాహకుని అనుమతులతో. లేకపోతే, సిస్టమ్ ఎటువంటి మార్పులు చేయనివ్వదు.
అప్పుడు కింది కమాండ్ లైన్ టైప్ చేసి ఎంటర్ నొక్కండి:
netsh ఇంటర్ఫేస్ షో ఇంటర్ఫేస్
 వైర్లెస్ నెట్వర్క్ను గుర్తించడం మొదటి దశ.
వైర్లెస్ నెట్వర్క్ను గుర్తించడం మొదటి దశ.ఈ ఆదేశం మాకు కంప్యూటర్ యొక్క ఈథర్నెట్ మరియు వైర్లెస్ నెట్వర్క్ ఎడాప్టర్లను చూపుతుంది. వైర్లెస్ నెట్వర్క్ అడాప్టర్ యొక్క ఇంటర్ఫేస్ పేరును గమనించండి. సాధారణంగా ఇది "Wi-Fi" అని పిలువబడుతుంది, మీరు దీన్ని వెంటనే చూస్తారు.
అడాప్టర్ను సక్రియం చేయండి
మీ వైర్లెస్ కనెక్షన్ కోసం అడాప్టర్ను యాక్టివేట్ చేయడానికి మరియు Wi-Fi రిసీవర్ మీ పరిధిలో ఉన్న నెట్వర్క్లను మళ్లీ గుర్తించడానికి, కింది ఆదేశాన్ని మీ నోట్ప్యాడ్లోని టెక్స్ట్ ఫైల్లోకి కాపీ చేయండి:
netsh ఇంటర్ఫేస్ సెట్ ఇంటర్ఫేస్ Interface_name ప్రారంభించబడింది
"Name_of_Interface"ని మీ వైర్లెస్ కనెక్షన్ పేరుతో భర్తీ చేయండి, పేర్కొన్న ఉదాహరణలో ఇది ఇలా ఉంటుంది:
netsh ఇంటర్ఫేస్ సెట్ ఇంటర్ఫేస్ Wi-Fi ప్రారంభించబడింది
నోట్ప్యాడ్ నుండి ఫైల్ను సేవ్ చేయండి మరియు ఒకసారి సేవ్ చేసిన తర్వాత, ఫైల్ ఎక్స్టెన్షన్ను .txt నుండి .batకి భర్తీ చేయండి.
 పొడిగింపును టెక్స్ట్ ఫైల్కి మార్చండి
పొడిగింపును టెక్స్ట్ ఫైల్కి మార్చండిమీరు Wifiని సక్రియం చేయాలనుకున్నప్పుడల్లా, మీరు ఈ స్క్రిప్ట్ని అమలు చేస్తే సరిపోతుంది. వాస్తవానికి, మీకు కావలసిందల్లా కమాండ్ను సకాలంలో అమలు చేయడమే అయితే, మీరు నిర్వాహక అనుమతులతో cmd విండోను తెరిచి "బేర్బ్యాక్" ఆదేశాన్ని ప్రారంభించవచ్చు.

ప్రతిదీ సరిగ్గా జరిగితే మీరు స్క్రీన్పై ఎలాంటి సందేశాలను చూడకూడదు. లోపం ఉన్నట్లయితే, సిస్టమ్ ఆర్డర్ను అమలు చేయకుండా నిరోధించిన సమస్యను సూచించే సందేశాన్ని అందిస్తుంది.
అడాప్టర్ను నిలిపివేయండి
రివర్స్ మార్గాన్ని అనుసరించడానికి, అనుసరించాల్సిన దశలు ఆచరణాత్మకంగా ఒకేలా ఉంటాయి. అడాప్టర్ను నిలిపివేయడానికి నోట్ప్యాడ్ను తెరిచి, ఈ ఇతర ఆదేశాన్ని కాపీ చేయండి:
netsh ఇంటర్ఫేస్ సెట్ ఇంటర్ఫేస్ Interface_name డిసేబుల్ చేయబడింది
"Interface_name"ని మీ వైర్లెస్ కనెక్షన్ పేరుతో భర్తీ చేయండి. ఉదాహరణ స్క్రీన్షాట్ విషయంలో, నమోదు చేయవలసిన క్రమం క్రింది విధంగా ఉంటుంది:
netsh ఇంటర్ఫేస్ సెట్ ఇంటర్ఫేస్ «Wi-Fi» నిలిపివేయబడింది
నోట్ప్యాడ్ ఫైల్ను సేవ్ చేయండి మరియు ఒకసారి సేవ్ చేసిన తర్వాత టెక్స్ట్ ఫైల్ ఎక్స్టెన్షన్ను .txt నుండి .batకి భర్తీ చేయండి.
 txtని ఎక్జిక్యూటబుల్ ఫైల్గా మార్చండి
txtని ఎక్జిక్యూటబుల్ ఫైల్గా మార్చండిమీరు Wi-Fiని నిలిపివేయాలనుకున్నప్పుడు, ఈ స్క్రిప్ట్ని అమలు చేయండి. వాస్తవానికి, మేము అడ్మినిస్ట్రేటర్ అనుమతులతో cmd విండోను కూడా తెరవవచ్చు మరియు మనకు అవసరమైనప్పుడు ఆదేశాన్ని ప్రారంభించవచ్చు.

పరికరాల IPని విడుదల చేయండి / పునరుద్ధరించండి
Wifiని డిస్కనెక్ట్ చేయడానికి మరొక మార్గం ఏమిటంటే, మీ PCకి కేటాయించిన IPని విడుదల చేయడం మరియు మీరు దాన్ని మళ్లీ నెట్వర్క్కి కనెక్ట్ చేయాలనుకుంటే కొత్త IP చిరునామాను మళ్లీ కేటాయించడం.
ఈ సందర్భంలో, అమలు చేయడానికి ఆదేశాలు క్రింది విధంగా ఉంటాయి:
IP విడుదల:
Ipconfig / విడుదల
కొత్త IP చిరునామాను కేటాయించండి:
Ipconfig / పునరుద్ధరించండి
ఈ ఆదేశాలను అమలు చేయడంలో ఉన్న లోపం ఏమిటంటే, మీరు మీ కంప్యూటర్కు కొత్త IPని కేటాయించినప్పుడు మీకు డైనమిక్ IP ఉంటే, అది మారవచ్చు. కొన్ని సందర్భాల్లో ఇది అసౌకర్యంగా ఉంటుంది.
ఇవేవీ పని చేయకపోతే?
WiFi యాక్టివేషన్ బటన్ తప్పుగా ఉన్నందున మరియు ఈ పద్ధతుల్లో ఏదీ మీకు పని చేయనందున మీరు ఈ పోస్ట్కు చేరుకున్నట్లయితే, మీ ల్యాప్టాప్ యొక్క స్వంత వైర్లెస్ నెట్వర్క్ అడాప్టర్ తప్పుగా ఉండే అవకాశాన్ని పరిగణనలోకి తీసుకోవడం సౌకర్యంగా ఉంటుంది.
ఈ సందర్భంలో, మీరు మీ తలని విచ్ఛిన్నం చేయకూడదనుకుంటే, మీరు సరళమైన పరిష్కారాన్ని ఎంచుకోవచ్చు: నానో USB నెట్వర్క్ అడాప్టర్ను పొందండి. అవి చాలా చిన్నవి, ఉపయోగించడానికి చాలా సులభం మరియు 6 లేదా 7 యూరోల కంటే ఎక్కువ విలువైనవి కావు ($ 7-$ 8 కంటే కొంచెం తక్కువ). నిన్ను ఇక్కడ వదిలేస్తున్నాను ఈ అడాప్టర్లలో ఒకదాని గురించి చిన్న సమీక్ష, మరియు Amazonకి ప్రత్యక్ష లింక్ మీరు ఇప్పటికే ఒప్పించి మరియు కొనుగోలు చేయాలనుకుంటే మరియు దాని ప్రభావాన్ని మొదట పరీక్షించండి. నేను వాటిలో ఒకదాన్ని పొందవలసి వచ్చింది (TP-LINK యొక్క TL-WN725N నేను మీకు చెబుతున్న సమీక్ష నుండి) మరియు నిజం ఏమిటంటే నేను సంతోషించాను. తీవ్రంగా, ఫోటోలను చూడండి, ఇది నిజంగా చిన్నది!
మీరు ఈ పోస్ట్ను ఆసక్తికరంగా మరియు / లేదా మీ సమస్యను పరిష్కరించడంలో మీకు సహాయం చేసి ఉంటే, మీ సోషల్ నెట్వర్క్లలో దీన్ని వ్యాప్తి చేయడంలో మీరు నాకు సహాయం చేస్తే నేను చాలా కృతజ్ఞుడను. కాబట్టి ఇప్పుడు మీకు తెలుసు, మిత్రమా: ధన్యవాదాలు, తదుపరిసారి కలుద్దాం మరియు ... పంచు దీన్ని!
మీరు కలిగి ఉన్నారు టెలిగ్రామ్ ఇన్స్టాల్ చేయబడిందా? ప్రతి రోజు అత్యుత్తమ పోస్ట్ను స్వీకరించండి మా ఛానెల్. లేదా మీరు కావాలనుకుంటే, మా నుండి ప్రతిదీ కనుగొనండి Facebook పేజీ.