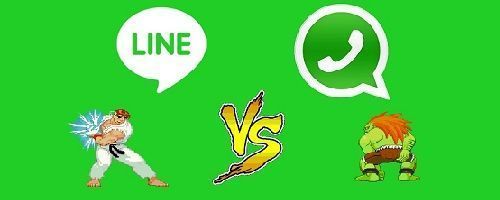నవ్వు తెప్పించే విషయం. నా జీవితమంతా ఉపయోగిస్తున్నాను విండోస్ మరియు ఈరోజే నేను అతని గురించి సిబోరియం నుండి ఒక పోస్ట్పై పని చేయబోతున్నాను తాజా ఆపరేటింగ్ సిస్టమ్ మైక్రోసాఫ్ట్, నేను ఉబుంటులో వ్రాస్తున్నాను మరియు LibreOfficeతో విషయాలను మరింత దిగజార్చాను. పెడాంటిక్! గఫాపాస్తా! మతోన్మాది!

సరే, సంబంధిత నైతిక కనురెప్పల తర్వాత మేము యంత్రాలకు గ్రీజు వేయబోతున్నాము మరియు ఈ రోజు నేను మీకు తీసుకువస్తాను ఉపయోగకరమైన ఉపాయాలు కంటే కొన్ని ఎక్కువ అది మా ప్రియమైన రెడ్మండ్ యొక్క ఇష్టమైన కొడుకు నుండి కొంచెం ఎక్కువ లాభం మరియు పనితీరును పొందడంలో మాకు సహాయపడుతుంది Windows 10.
నిమ్మకాయలాగా Windows 10ని పిండడానికి 5 చిన్న ఉపాయాలు
హోమ్ గ్రూప్లో ప్రింటర్ షేరింగ్ని ఎనేబుల్ లేదా డిసేబుల్ చేయడం ఎలా
యొక్క కార్యాచరణ 2 లేదా అంతకంటే ఎక్కువ కంప్యూటర్లతో రూపొందించబడిన హోమ్ నెట్వర్క్లో ఫోటోలు, సంగీతం, వీడియోలు మరియు పత్రాలను భాగస్వామ్యం చేయడానికి “హోమ్ సమూహాలు” మమ్మల్ని అనుమతిస్తాయి. ఈ ఫీచర్ Windows 7తో మొదలై అందుబాటులో ఉంది మరియు మనకు వెర్షన్ లేకపోతే తప్ప స్టార్టర్ లేదా హోమ్ బేసిక్ మేము సమస్యలు లేకుండా దాని ప్రయోజనాన్ని పొందవచ్చు.
పత్రాలను పంచుకోవడంతో పాటు, సమూహ సభ్యులు ఒకే ప్రింటర్ను షేర్ చేయవచ్చు. ప్రింటర్కు కనెక్ట్ చేయబడిన ఇంట్లో ఒకే PC ఉన్నప్పుడు ఇది ఉపయోగపడుతుంది మరియు ఉదాహరణకు, WiFi ద్వారా ల్యాప్టాప్ నుండి ప్రింట్ చేయడానికి పత్రాలను పంపాలనుకుంటున్నాము.
కానీ డిఫాల్ట్గా, సిస్టమ్లో ఈ ఐచ్ఛికం నిలిపివేయబడినట్లు కనిపిస్తుంది. దీన్ని మళ్లీ ప్రారంభించడానికి, ఈ క్రింది దశలను అనుసరించండి:
- నొక్కండి విన్ + X మరియు యాక్సెస్ నియంత్రణ ప్యానెల్.
- వెళ్ళండి నెట్వర్క్ మరియు ఇంటర్నెట్.
- నొక్కండి హోమ్ గ్రూప్ ఎడమ పానెల్లో.
- వెళ్ళండి అధునాతన భాగస్వామ్య సెట్టింగ్లను మార్చండి.
- ఇక్కడ మీరు ఫైల్ మరియు ప్రింటర్ షేరింగ్ కోసం సెట్టింగ్లను కనుగొంటారు. ఇది సరిపోతుంది ప్రింటర్ షేరింగ్ ఫంక్షన్ను ప్రారంభించండి లేదా నిలిపివేయండి మరియు మార్పులను సేవ్ చేయండి.
"గాడ్ మోడ్"ని ఎలా యాక్టివేట్ చేయాలి
అంతగా తెలియదు దేవుని మోడ్ లేదా దేవుని మోడ్ Windows 10 ఒక రకమైనది సూపర్ అడ్మినిస్ట్రేటర్ ప్యానెల్ నుండి మనం ఆచరణాత్మకంగా ఏదైనా విభాగం లేదా సిస్టమ్ కాన్ఫిగరేషన్ని నిర్వహించగలము. మీ పవిత్ర జీవితంలో మీలాంటి మెగా కంట్రోల్ ప్యానెల్ చూడలేదు. ఇది ఖచ్చితంగా ఎ ఈస్టర్ గుడ్డు, అంటే అది దాచబడిందని మరియు దానిని చూపించడానికి మనం ఒక చిన్న ట్రిక్ చేయవలసి ఉంటుంది.
Windows 10 యొక్క గాడ్ మోడ్ని సక్రియం చేయడానికి మేము ఈ క్రింది వాటిని చేస్తాము:
- డ్రైవ్ (C :)కి వెళ్లి రూట్లో కొత్త ఫోల్డర్ను సృష్టించండి.
- ఆ ఫోల్డర్ పేరు మార్చండి మరియు దానికి పేరు పెట్టండి "గాడ్మోడ్. {ED7BA470-8E54-465E-825C-99712043E01C}"(కొటేషన్ గుర్తులు లేకుండా).

ఫోల్డర్ దాని చిహ్నాన్ని మరియు రహస్యాన్ని ఎలా మారుస్తుందో మనం చూస్తాము దేవుని మోడ్ విండోస్.
2 ప్రాథమిక ఆదేశాలు
మేము సెషన్ను మూసివేయడానికి లేదా కంప్యూటర్ను షట్డౌన్ చేయడానికి ప్రయత్నించినప్పుడు మరియు సిస్టమ్ పెండింగ్లో ఉన్న ప్రక్రియలను మూసివేయడానికి ప్రయత్నించినప్పుడు విండోస్తో పని చేయడంలో అతిపెద్ద చికాకు ఒకటి.
ఈ రోజు నేను మీకు ఎగ్జిక్యూటింగ్తో కూడిన ఒక చిన్న ట్రిక్ నేర్పించబోతున్నాను అన్ని ప్రోగ్రామ్లు మూసివేయబడే వరకు వేచి ఉండాల్సిన అవసరం లేకుండా సిస్టమ్ను మూసివేసే చిన్న ఆదేశం. దీన్ని అమలు చేయడానికి మనం స్క్రీన్ దిగువ ఎడమ మూలలో ఉన్న మౌస్తో కుడి క్లిక్ చేసి, ఎంచుకోండి "పరుగు”.
తరువాత మనం కింది ఆదేశాన్ని వ్రాస్తాము:
షట్డౌన్ -లు
కంప్యూటర్ను ఆపివేయడానికి బదులుగా మనం సిస్టమ్ను పునఃప్రారంభించాలనుకుంటే, మనం ఈ ఇతర ఆదేశాన్ని వ్రాయవచ్చు:
shutdown -r -t 5

పరికరాలను క్రమం తప్పకుండా ఆఫ్ చేయడంలో మాకు సమస్యలు ఉంటే మనం ఈ 2 కమాండ్లలో దేనినైనా నోట్ప్యాడ్లో వ్రాసి ఫైల్ ఎక్స్టెన్షన్ను .txt నుండి .batకి మార్చవచ్చు. ఈ విధంగా మనం దానిపై డబుల్ క్లిక్ చేసినప్పుడల్లా ఆర్డర్ను అమలు చేసే చక్కని స్క్రిప్ట్ని కలిగి ఉంటాము.
Windows 10 యొక్క అసలు ఇన్స్టాలేషన్ తేదీ మరియు సమయాన్ని ఎలా కనుగొనాలి
మేము కంప్యూటర్ల యొక్క చిన్న నెట్వర్క్ను నిర్వహిస్తున్నట్లయితే లేదా మేము ఆపరేటింగ్ సిస్టమ్ను ఇన్స్టాల్ చేసిన తేదీని తెలుసుకోవాలంటే, ఈ సమాచారాన్ని మాకు అందించే సాధారణ ఆదేశాన్ని ఉపయోగించవచ్చు.
- నొక్కండి Win + X మరియు వెళ్ళండి కమాండ్ ప్రాంప్ట్ (అడ్మిన్).
- అప్పుడు కింది కమాండ్ లైన్ టైప్ చేయండి:
systeminfo | "అసలు ఇన్స్టాల్ తేదీ"ని కనుగొనండి

ఈ విధంగా సిస్టమ్ మనకు స్క్రీన్పై చూపుతుంది Windows 10 ఇన్స్టాలేషన్ యొక్క ఖచ్చితమైన తేదీ మరియు సమయం.
మాల్వేర్ను వదిలించుకోవడానికి ఫూల్ప్రూఫ్ కలయిక
ఇది ఒక ట్రిక్ కంటే ఎక్కువ చిన్న సిఫార్సు. మాల్వేర్ వెబ్లో సంచరిస్తుంది మరియు మనం జాగ్రత్తగా లేనందున మనం గుర్రం నుండి ఇన్ఫెక్షన్ బారిన పడవచ్చు, అది మనం కొంచెం కోల్పోవచ్చు.
కంప్యూటర్ను క్రిమిసంహారక విషయానికి వస్తే, ప్రతి ఒక్కరికీ వారి ఇష్టమైన ప్రోగ్రామ్లు ఉన్నాయి: కొందరు మెకాఫీని, మరికొందరు కార్స్పెర్స్కీని, మరికొందరు AVG మరియు Aviraను కూడా ఉపయోగిస్తారు. నా సిఫార్సు, దాదాపు 10 సంవత్సరాలు సాంకేతిక మద్దతుగా పని చేసిన తర్వాత, మీరు ఇన్స్టాల్ చేయడమే మంచి యాంటీ మాల్వేర్ మరియు మంచి యాంటీ యాడ్వేర్.
ఇక్కడ నేను నేరుగా మాట్లాడబోతున్నాను, ఉత్తమంగా పనిచేసే 2 ప్రోగ్రామ్లు (మరియు అవి కూడా ఉచితం). Malwabytes యాంటీమాల్వేర్ మరియు Adwcleaner. ఈ రోజు వరకు ఈ 2 ప్రోగ్రామ్లను తొలగించలేకపోయిన కొన్ని అంటువ్యాధులు ఉన్నాయి.
మీరు ఇంటర్నెట్లో అన్ని రకాల అభిప్రాయాలను చదువుతారు. ఈ ప్రోగ్రామ్ మెరుగ్గా ఉంటే, మరొకటి పెద్ద డేటాబేస్ కలిగి ఉంటే, మొదలైనవి. నన్ను నమ్మండి, Malwarebytes మరియు AdwCleanerని ప్రయత్నించండి మరియు నాకు చెప్పండి.
ఈ విషయంలో చివరి సిఫార్సుగా, ఈ 2 అప్లికేషన్లను ఇన్స్టాల్ చేసి, కంప్యూటర్ను క్లీన్ చేసి, ఆపై వాటిని అన్ఇన్స్టాల్ చేయడానికి నేను సలహా ఇస్తున్నాను. ఇది ప్రతి 3 నెలలకోసారి చేయదగిన పని, మరియు దీర్ఘకాలంలో పరికరాల పనితీరును ప్రభావితం చేసే అప్లికేషన్లతో పరికరాలను ఓవర్లోడ్ చేయడాన్ని మేము నివారిస్తాము.
మీరు కలిగి ఉన్నారు టెలిగ్రామ్ ఇన్స్టాల్ చేయబడిందా? ప్రతి రోజు అత్యుత్తమ పోస్ట్ను స్వీకరించండి మా ఛానెల్. లేదా మీరు కావాలనుకుంటే, మా నుండి ప్రతిదీ కనుగొనండి Facebook పేజీ.